The following example demonstrates the attachment of a file to a note through My Notes and Shortcuts, but the steps are the same across the Desktop.
To attach a file to a note:
1.Open the My Notes and Shortcuts from the Desktop, or select Options and then My Notes and Shortcuts or press SHIFT+M.
The My Notes|Home|Created by page appears.
2.Select the Notes tab.
The My Notes|Notes page appears.
3.Search for and select the note that you want to work with.
4.Click 'Attach File'.
The Attach File dialog box appears.
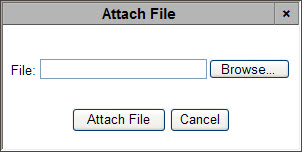
5.Select 'Browse' to locate the file on your hard-drive or network.
The Windows Choose file window displays.
6.Browse to the location of the file.
7.Select the file and click 'Open'.
The Choose file dialog box closes, and the name of the file appears in the 'File' field.
8.Click 'Attach File'.
A window confirms that the file was attached, and it prompts you to save your work.
9.Click 'OK'.
The attached file appears as a link next to the 'File Attachment' field.

▪To view the file attachment, you can click the link.
▪To delete the attachment, select the check box to the right of the attachment link and click 'Create'.
10.Click 'Apply'.
A window confirms that the note was updated.
11.Click 'OK'