•Day
•Week
You can define the Calendar view that you want to use when accessing My Notes and Shortcuts|Notes.
Duration Selectors
The Duration Selectors allow you to display a specific duration or number of days within the calendar period. When you initially open My Notes and Shortcuts the default display is the Today view.
You can search for notes that are due today or over a 1-day, 5-day (Monday-Friday), 7-day (Sunday-Saturday) or 1-month period. Regular and Overdue notes that fall within the selected search period display. You can also search for all Overdue notes.
On the appropriate tab (Created by or Assigned to) the following rules apply:
•Notes automatically display in the Today view  .
.
•To display notes due on a single day, select the Day icon  and then pick the date on the calendar.
and then pick the date on the calendar.
•To display notes due over a 5-day period, click the WorkWeek icon  and then pick a date within that work week on the calendar.
and then pick a date within that work week on the calendar.
•To display notes due over a 7-day period, select the Week icon  and then pick a date within that week on the calendar.
and then pick a date within that week on the calendar.
•To display notes due over a 1-month period, select the Month icon  and then pick a date within that month on the calendar.
and then pick a date within that month on the calendar.
•To display all overdue notes, select the Overdue icon  .
.
The icons (below the Calendar map) from which you can select (left to right) are as follows:
Today
The current day is outlined by a red box and highlighted in grey. If there is a note attached to that date, the number will display in bold.
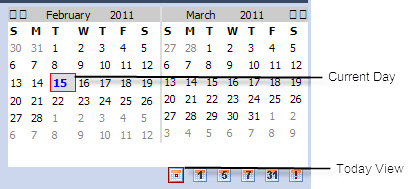
Day
You can select a specific day on the calendar and it will display in blue and highlighted in grey as follows:
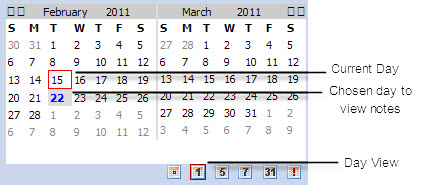
Any notes associated with the selected date display in the Notes created by section.
WorkWeek
You can select a specific work week on the calendar and the days within that period displays in blue and highlighted in grey as follows:
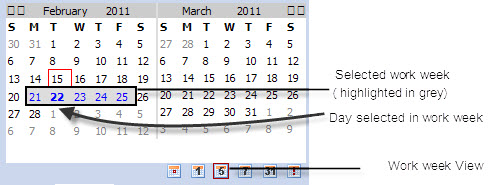
Any notes associated with the selected work week display in the Notes created by section.
Week
You can select a specific week on the calendar and the days within that period displays in blue and highlight in grey as follows:
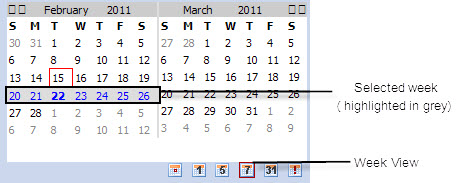
Any notes associated with the selected date display in the Notes created by section.
Month
You can select a specific week on the calendar and the days within that period display in blue and highlight in grey as follows:
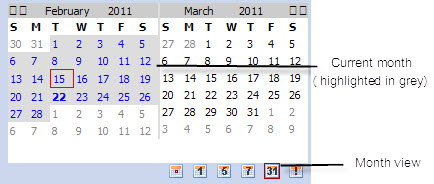
Any notes associated with the selected view display in the Notes created by section.
Overdue
When you select the Overdue view, it defaults to the current day.
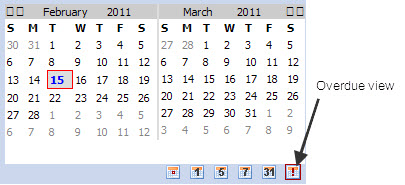
Any notes overdue as of the current day displays in the Notes created by section.