•Creating Username and Password Barcodes for Scanners
•Creating Username and Password QR Codes for Scanners
|
Warning Do not implement this for staff members who have access to any portion of the Desktop. |
You can simplify the way that access control users log into their scanners by creating barcodes and 2D barcodes containing their usernames and passwords. When users scan the code, they be logged in to the application.
Creating Username and Password Barcodes for Scanners
To create a barcode that contains a username and password:
1.Go to the barcode generator site.
2.Complete the following:
a.Data to Encode: Copy and paste [USER_NAME]~009[PASSWORD]~013 into the text editor.
i.Replace [USER_NAME] with the actual username.
ii.Replace [PASSWORD] with the actual password.
b.Barcode Symbology: Select Code 128.
c.Show Human Readable Text: Select No.
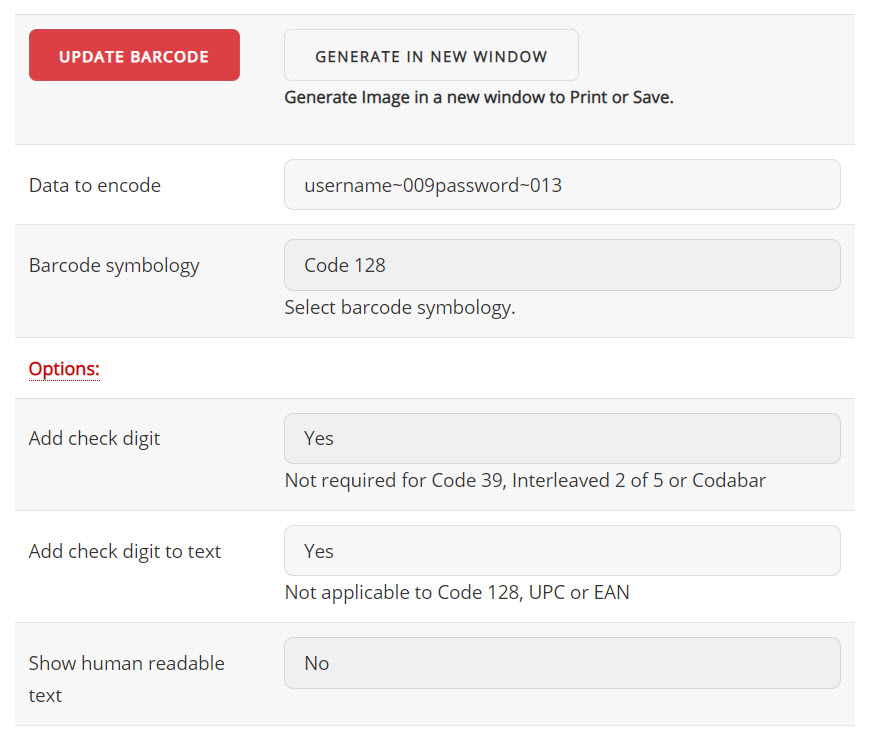
d.Click 'Generate in New Window'.
A new window appears with your barcode image.
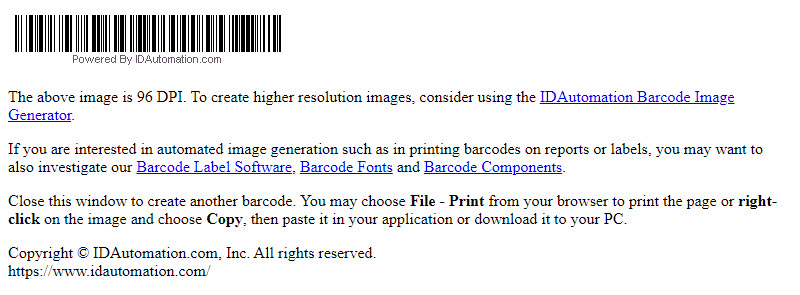
e.Right-click on the image and select Copy Image.
f.Paste the image into a document or image editing tool and print it.
Consider laminating each printed barcode and attaching them to your scanners.
3.For every additional username/password, repeat the process from Step 2.
Creating Username and Password QR Codes for Scanners
|
Hint QR codes can only be read by scanners/mobile devices equipped with 2D Imagers (or PICO Imagers). The QR codes can be scanned directly from the screen, for testing purposes there is no need to print. |
To create a QR code that contains a username and password:
1.Open a text editor, such as Notepad.
2.Enter the username.
3.Press TAB.
|
Hint It is important that TAB is used and not an equal number of spaces. The TAB is what is what switches the entry from one field to the other. |
4.Enter the password.
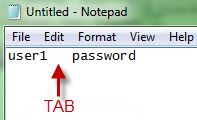
5.For every additional username/password that you want to create a QR code for, repeat the process from Step 2.
6.Navigate to http://qrcode.kaywa.com/.
7.Click the 'More' dropdown.
8.Select the 'Text' radio button.
9.Copy and paste the username/password that you want to generate a QR code for into the available field.
10.Click 'Generate'
11.Test the QR code by scanning it with the applicable scanner. This can be done straight from the screen.
12.Several options are available to save the QR code, including right-clicking on the QR code and saving the image to the appropriate location.
13.For every QR code that you want to generate, repeat the process from Step 9. Ensure that you identify each newly generated barcode with the appropriate username

