The Admissions Management|Seats page displays the seats that are available in a venue. On this page you are able to add and remove seats using the 'Create Admission' and 'Delete Admission' buttons respectively.
You can also use the available fields to track information about tickets that might not belong to you organization (away games, events hosted in your venue).
The following image illustrates the Event Configuration - Admissions Management|Seats page:
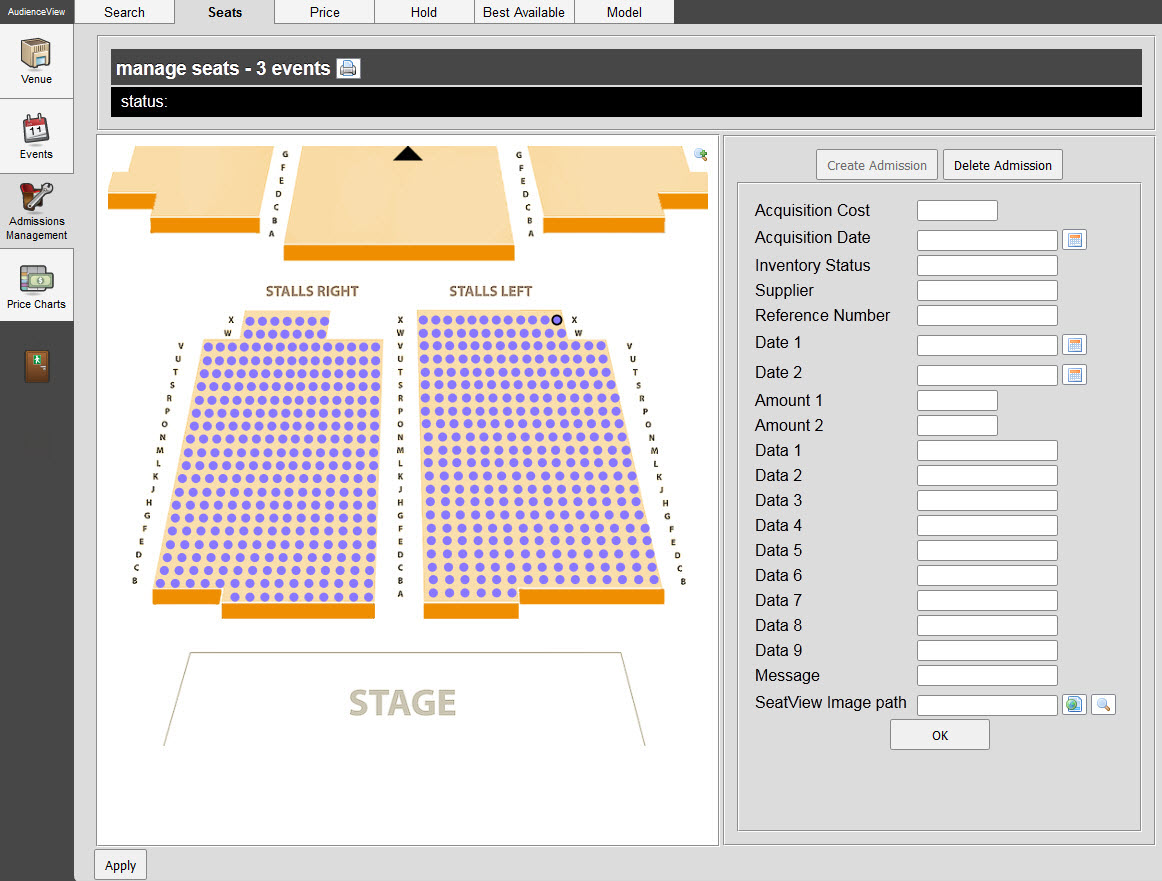
The Event Configuration - Admissions Management|Seats page contains the following properties:
Field |
Description |
Acquistion Cost |
The price that your organization paid for the tickets, if they are from a third-party. Using BI, this information can be used to determine the profit margin. |
Acquistion Date |
The date that your organization purchased/received the tickets from a third-party. Click |
Inventory Status |
The status for the third-party tickets. |
Supplier |
The name of the third-party that supplied the tickets. |
Reference Number |
Any tracking information related to the aquisition of the tickets (purchase order number). |
Date [1-2] |
Store additional dates/deadlines regarding the tickets. Click |
Amount [1-2] |
Store additional monetary values regarding the tickets. |
Data [1-9] |
Store additional information specific to your organization. Any data entered into these fields is searchable through Business Intelligence. To modify a date field label, navigate to the Registry - Registry::EN::Business Objects::TSperformanceBO::Admission node and select the field that you want to re-label. |
Message |
A message that will be displayed when the seat is selected (obstructed view or accessibility seating messages). |
SeatView Image Path |
Click
Acceptable image types include .JPG, .GIF and .PNG. For more information, refer to Event Image Guidelines Once you enter the URL, click |
