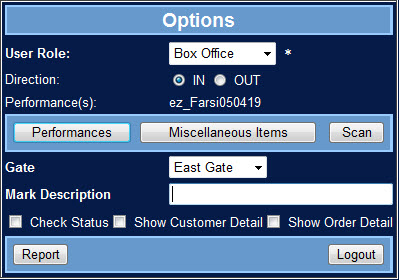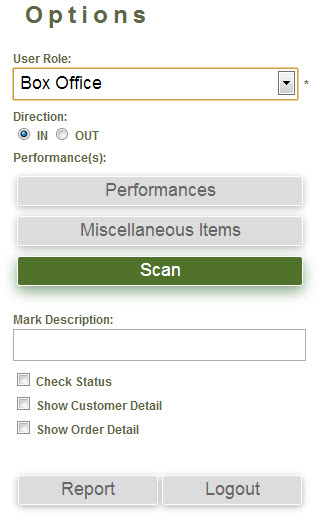The following images illustrate the Access Control Options pages:
Scanner |
AudienceView Unlimited Scan App |
|
|
The Access Control Options page contains the following properties:
Field |
Description |
User Role |
Select your user role. |
Direction |
Specify the direction in which you are scanning, by selecting the 'IN' or 'OUT' radio button. Scan tickets In as customers enter the venue or gate. If applicable, scan tickets Out as customers exit the venue or gate. |
Events |
Verify the event for which you will be scanning tickets next to the 'Events' field. By default the event closest to today’s date is displayed. If there is only one event for today's date, it will be automatically selected. If you need to change the selection or select an additional event, click the 'Events' button to search for the event. |
Gate |
Select the gate at which you are marking tickets. It is important that if your venue uses gates, you select the correct gate. Speak to your manager if you are not sure about which gate to select. If a ticket holder is scanned In and no gate was selected, the ticket holder cannot be scanned Out with a gate selection. |
Mark Description |
Enter the text that will be associated with the marked tickets in the Mark Description field (the name of the gate, entrance, or level). This will be stored with the ticket in your database and can be used for reporting purposes. |
Check Status |
Select the check box if you want to check the status of a ticket without marking the ticket. The ticket’s status will not change when you scan a ticket with this option selected. For more information, refer to Checking a Ticket’s Status. |
Show Customer Detail |
Select the check box if you want to view the following customer information when marking tickets: •Customer Number •Customer Type •Customer Class •Customer Owner •Organization Type •Organization Name
For more information, refer to Showing Order and Customer Details. |
Show Order Detail |
Select the check box if you want to view the following order information when marking tickets: •Order Number •Amount Due
For more information, refer to Showing Order and Customer Details. |