The Customer Services - Customer|Calendar page displays dates that are important to customers, including events dates and offer due dates.
The following image illustrates the Customer Services - Customer|Calendar page:
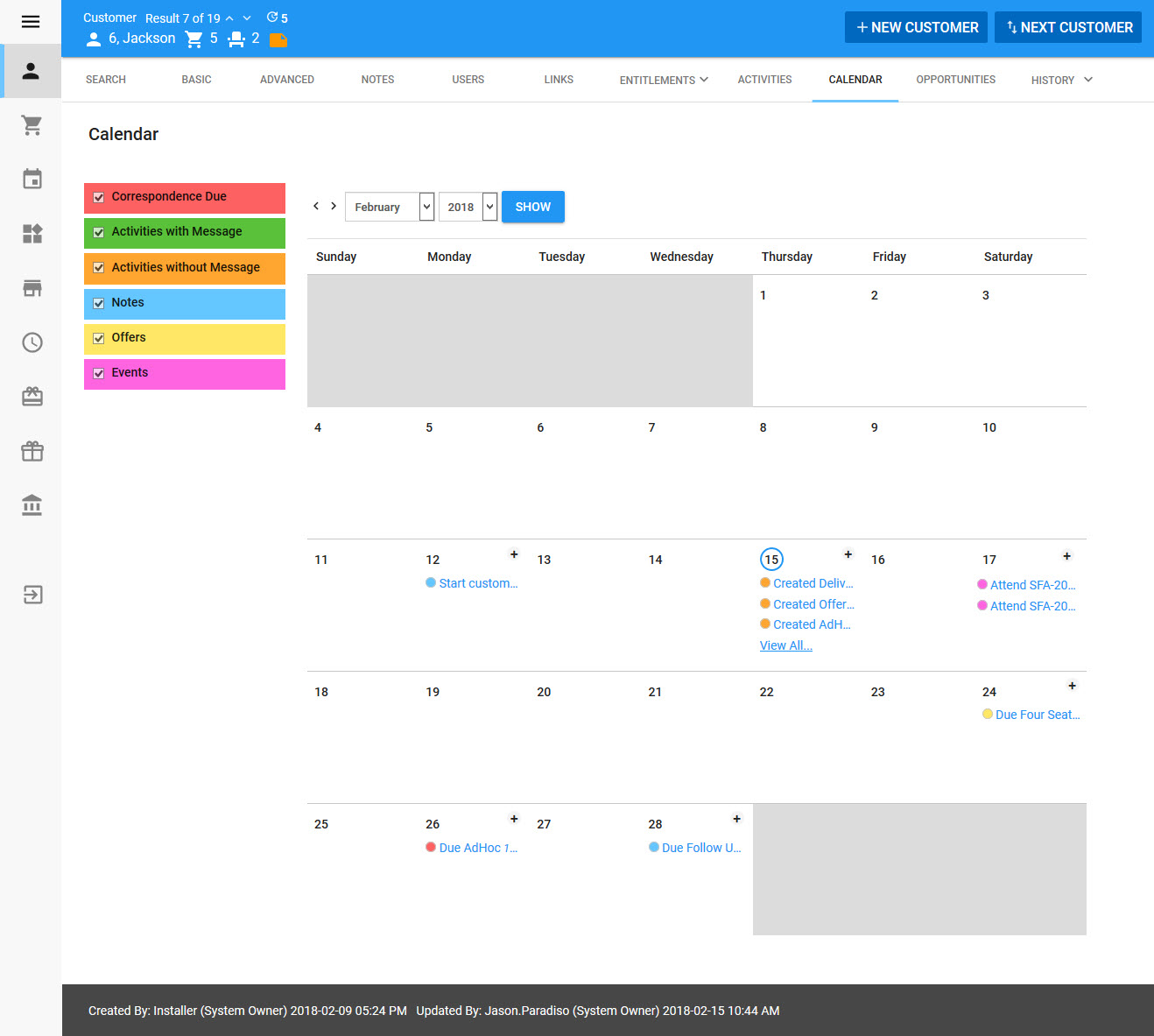
The Customer Services - Customer|Calendar page displays the following information:
Calendar Entry Type |
Description |
||
|
Correspondence calendar entries display based on the 'Response Due Date'. Correspondence calendar entries display the words Click through behaviour Due followed by the correspondence 'Description' ('Correspondence Type' if a 'Description' has not been provided.) Clicking on a correspondence calendar entry will redirect you to the correspondence section of the Customer|Activities page. |
||
|
Activities with Message (created via Correspondence) calendar entries display based on the date/time that the message was sent. Activities with Message calendar entries display one of the following words and then the messages's 'Name': •Sent: The message was sent to the customer. •Clicked Through: The customer clicked a link within the message. •Converted Through: After clicking a link within the message, the customer made a purchase.
Clicking on a correspondence calendar entry will redirect you to the correspondence section of the Customer|Activities page. |
||
|
Activities without Message calendar entries display based on the date/time the action took place. Activities without Message calendar entries display the word Created followed by the type of correspondence record that was created (Created Offer). Clicking on a note calendar entry will redirect you to the appropriate record in the correspondence section of the Customer|Activities page. |
||
|
Notes calendar entries display based on the 'Start Date', 'Due Date' and 'End Date'. When you hover over a calendar entry, the note's 'Message' appears. If these dates differ, a calendar entry will appear for each. If these dates are the same, they will be combined into one calendar entry, with the 'Due Date' taking precedence. If the only the 'Start Date' and 'End Date' are the same, the 'Start Date' will take precedence. Notes calendar entries display the following depending on the date field that is being used: ▪'Start Date' Field: Start followed by the 'Title' of the note ('Type' if a 'Title' has not been provided). ▪'End Date' Field: End followed by the 'Title' of the note ('Type' if a 'Title' has not been provided). ▪'Due Date' Field: Due followed by the 'Title' of the note ('Type' if a 'Title' has not been provided).
Clicking on a Notes calendar entry will redirect you to the appropriate record in the note section of the Customer|Activities page.
|
||
|
Offers calendar entries display based on the offer's 'End Date' (defined on the Customer Services - Offer|Summary page). Offers calendar entries display the word Due followed by the offer's 'Offer Name'. Clicking on an Offers calendar entry will redirect you to the Offer|Summary page. |
||
|
Events calendar entries display based on the event's 'Start Date' for both order customers and admission customers (once per event). Events calendar entries display the word Attend followed by the event's 'Short Description' ('Event Code' if a 'Short Description' has not been provided). |
Selecting or deselecting the check box next one of the calendar entry types will determine whether or not those types of entries appear on the calendar.
The dates within the calendar are populated with colour-coded information as outlined above. A maximum number of three entries can be displayed within a calendar date. If there are four or more entries on a specific date, a View All... link will appear.
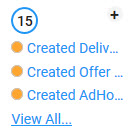
Clicking + will expand the date to display the full description of the calendar entry. Clicking View All... will expand the date to display all of the activities for that day.
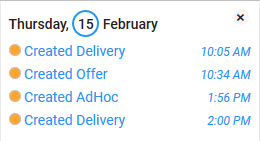
A circle around the day of the month indicates today's date.






