The Customer Services - Customer|Activities page allows you to see all of the interactions that have taken place with a customer in a single view.
The following image illustrates the Customer Services - Customer|Activities page:
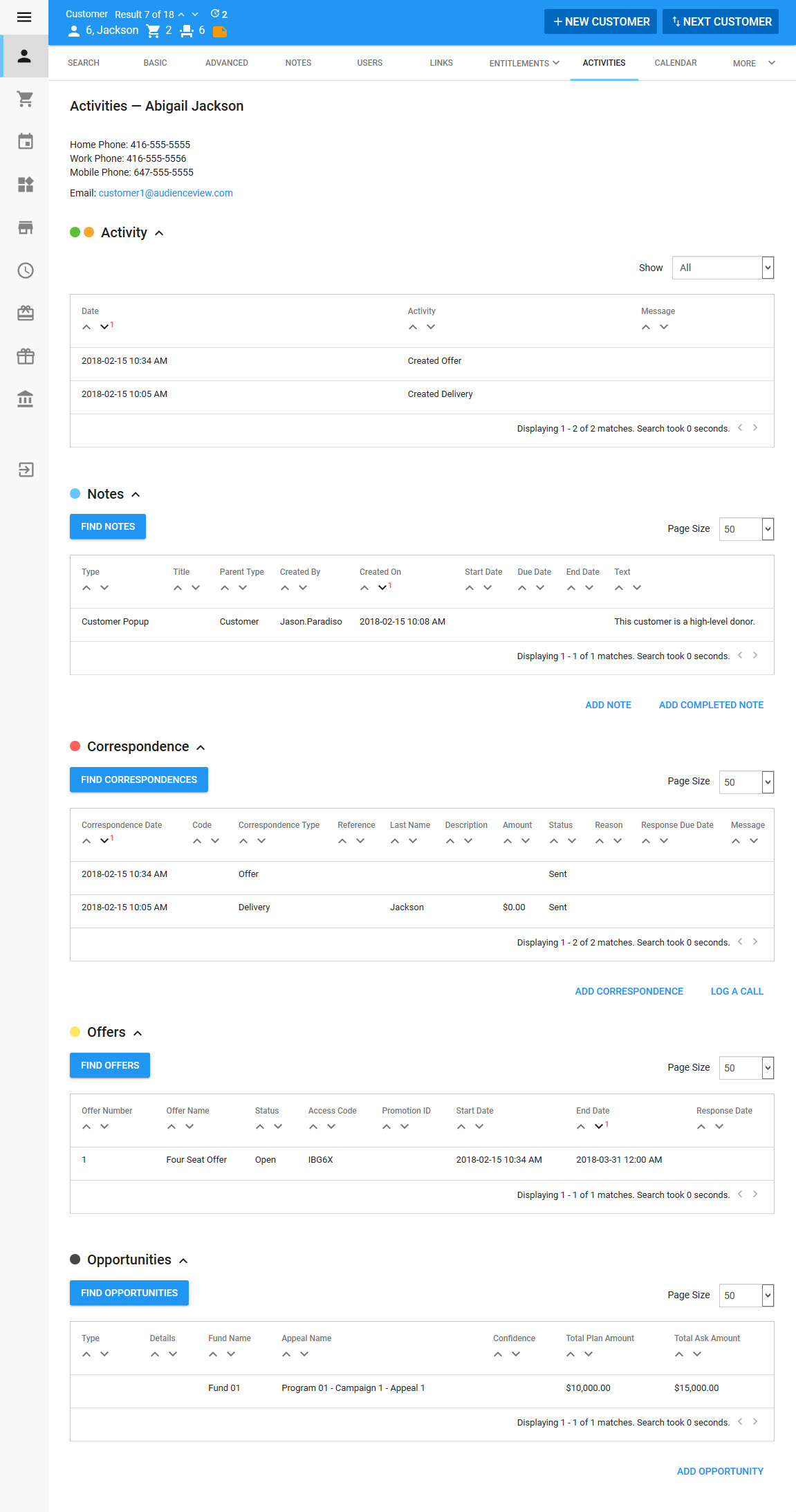
Customer Contact Section
The Customer Contact section of the Customer|Activities page displays all of the phone numbers and email address associated with the customer (entered in the Phones and Emails sections of the Customer|Basic and Customer|Advanced pages).
The following image illustrates the Customer Contact section of the Customer|Activities page:
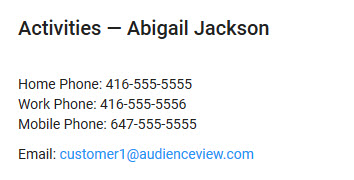
Activity Section
The Activity section of the Customer|Activities page displays all of the correspondence that has taken place with the customer. There are two types of correspondence displayed:
•With a Message: The correspondence was created via Correspondence (email or internal messages). The following information is displayed:
▪When the correspondence was created.
▪When the correspondence was sent
▪If the correspondence failed
▪When the customer clicked-through a link in the correspondence
▪When an order is completed as the result of a click-through
▪If the customer has unsubscribed from a mailing list
Clicking ![]() in the 'Message' column opens a read-only version of the message in its current state, including any changes you may have saved since the message was sent.
in the 'Message' column opens a read-only version of the message in its current state, including any changes you may have saved since the message was sent.
•Without a Message: The correspondence was not created via Correspondence, but the interaction still generates a correspondence record (offers and invoices). These will be displayed as Created followed by the type of correspondence that was generated (Delivery, Forwarding, Reservation, CancelTickets, Offer or Invoice).
While you cannot search for specific activities, you can filter the list using the 'Show' dropdown:
▪All: Displays all of the activities that have taken place with the customer.
▪With Messages: Displays only those activities that were generated via messages (Correspondence).
▪Without Messages: Displays only those activities that were not generated via messages (offers and invoices).
The following image illustrates the Activity section of the Customer|Activities page:
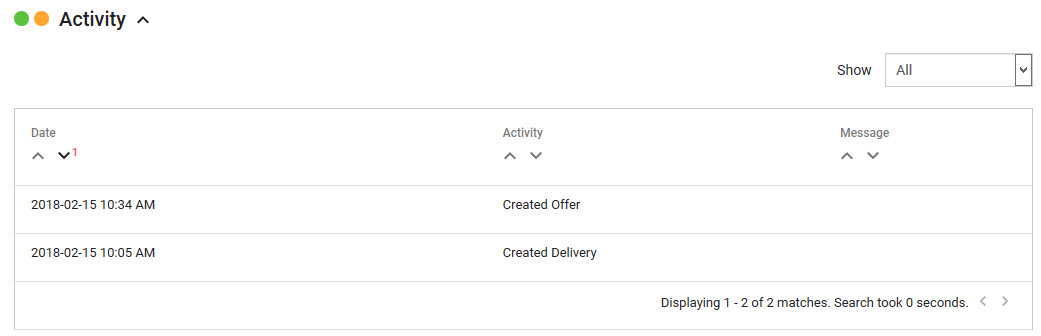
Notes Section
The Notes section of the Customer|Activities page displays all of the customer notes. Order notes are not displayed on the Customer|Activities
The following image illustrates the Notes section of the Customer|Activities page:
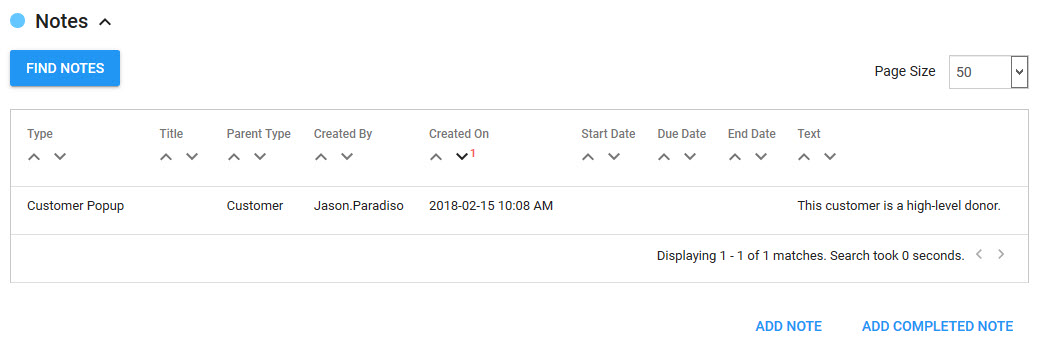
Note Search Section
When the 'Find Notes' button is clicked the Note Search section expands, allowing you to search for and select particular customer notes.
The following image illustrates the Note Search section of the Customer|Activities page:
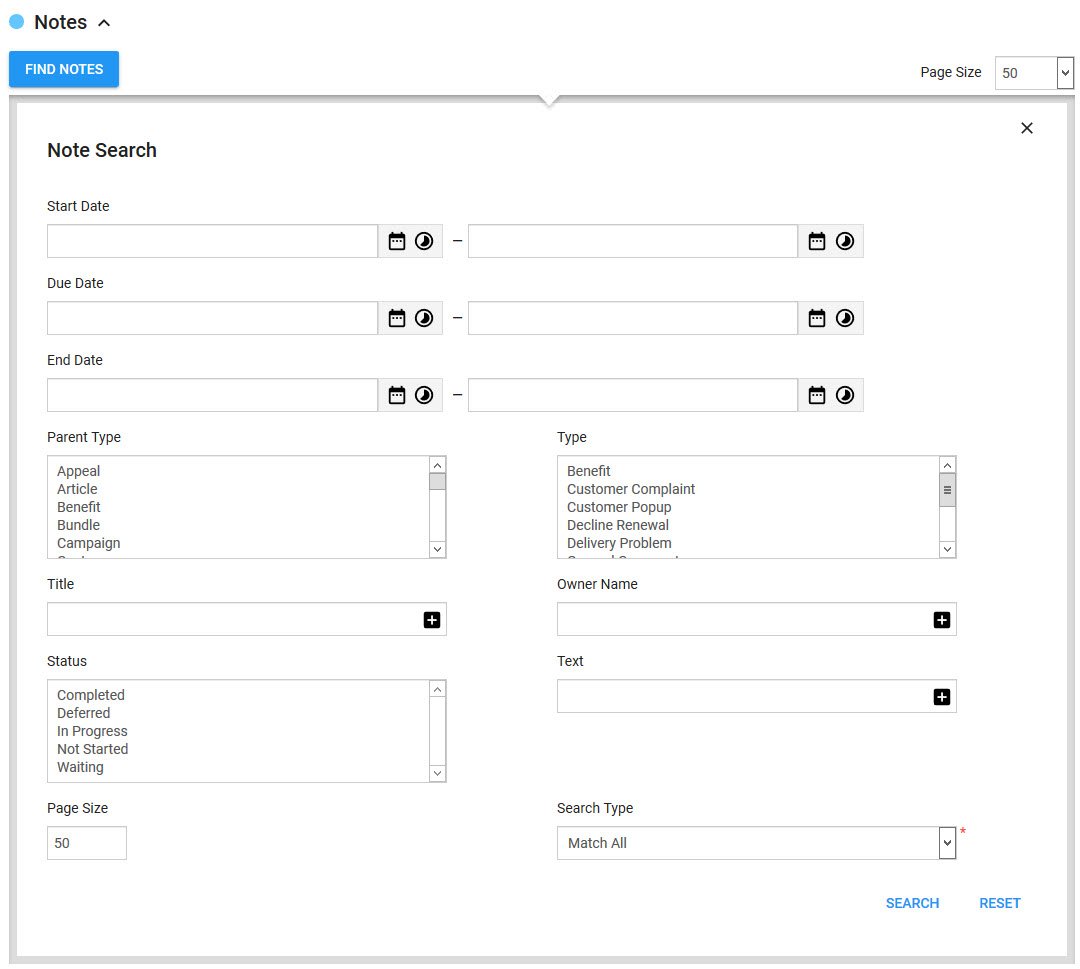
The Note Search section of the Customer|Activities page contains the following properties:
Field |
Description |
Start Date |
Filters the search based on a range of start dates. Click |
Due Date |
Filters the search based on a range of due dates. Click |
End Date |
Filters the search based on a range of end dates. Click |
Parent Type |
This field is not currently in use. Filters the search based on the type of note (an order note or a customer note). |
Type |
Filters the search based on the type of note (Customer Complaint, General Comment). If the note is associated with a volunteer shift,the entry for the 'Type' field will display in the date entry of the Customer|Calendar page. All displayed notes are sorted by this field. When the Customer Popup option is selected, the information contained in the 'Message' field will appear in a pop-up whenever the customer is loaded, or added to an order using the radio buttons in the Desktop. Customer Popup messages do not appear online. |
Title |
Filters the search based on the user-defined name for the task. |
Owner Name |
Filters the search based on the user name(s) of those responsible for the note or task. |
Status |
Filters the search based on the current status of the note (Not Started, In Progress, Waiting, Deferred, Completed). |
Text |
Filters the search based on the portions of the body text of the note. |
Other searches can be created using Business Intelligence and Reports. For more information, refer to Business Intelligence and Reports - Business Intelligence. The new search would then be defined in the 'Default Customer Activities Correspondence Search' available in the Registry - System::Configuration::Preferences node, the Application Security - User|Preferences or the Roles|Preferences pages.
Add and Edit Notes Section
When 'Add Note is clicked or a note is selected, the Customer Note Details section expands, allowing you to add/edit customer notes. Notes can also be added via the Customer|Notes page.
When 'Add Completed Note' is clicked the same section expands except the 'Status' dropdown is set to Complete and the 'Due Date', 'Start Date' and 'End Date' fields are populated with the current date and time.
The following image illustrates the Customer Note Details section of the Customer|Activities page when an existing note has been selected:
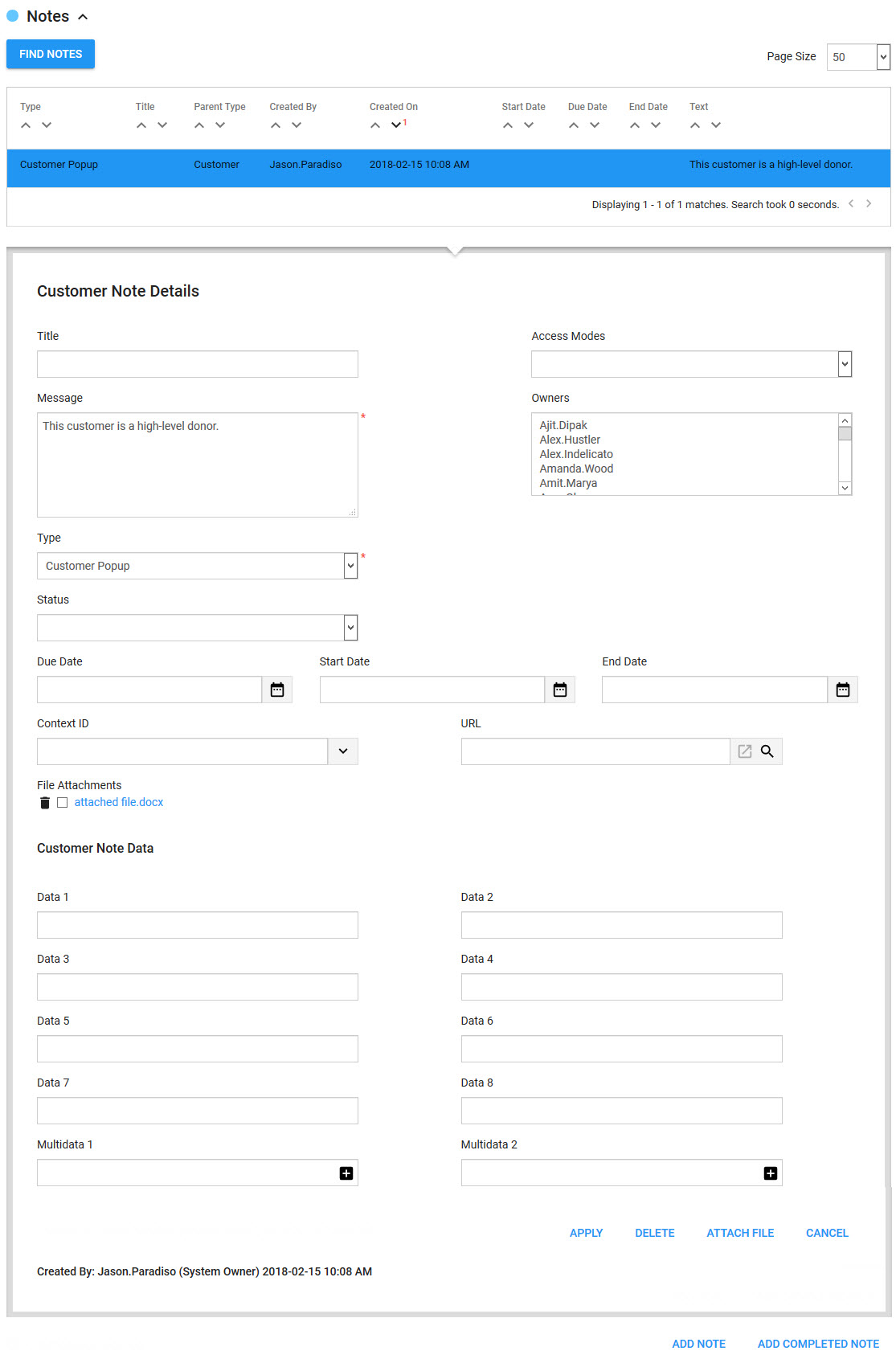
The Customer Note Details section of the Customer|Activities page contains the following properties:
Field |
Description |
Title |
A user-defined name for a task that may be the context of the note. |
Access Mode |
The access level of the note: •Public: All users can view and update the note. •Private: Only the user creating the note will be able to view and update the note. •Readable: All users can view the note, but only the user creating the note will be able to update the note. |
Message |
The body of the note. |
Owners |
The user(s) responsible for the note or task. |
Type |
The type of note (Customer Complaint, General Comment). If the note is associated with a volunteer shift,the entry for the 'Type' field will display in the date entry of the Customer|Calendar page. All displayed notes are sorted by this field. When the Customer Popup option is selected, the information contained in the 'Message' field will appear in a pop-up whenever the customer is loaded, or added to an order using the radio buttons in the Desktop. Customer Popup messages do not appear to customers. |
Status |
The current status of the note (Not Started, In Progress, Waiting, Deferred, Completed). |
Due Date |
The date the task of the note must be completed. Click |
Start Date |
The date the work on the task associated with the note commenced. You are also able to use this field to indicate the start time for volunteer shifts. If the note is associated with a volunteer shift,the entry for the 'Start Date' field will display in the date entry of the Customer|Calendar page. Click |
End Date |
The date the work on the task associated with the note ended. You are also able to use this field to indicate the stop time for volunteer shifts. This field and the 'Start Date' field will be used to calculate the duration of the volunteer shift displayed on the Customer|Calendar page. Click |
Context ID |
Provides a business context for the note. You are able to select a business item category (Appeal, Order, Event) and then search for a specific business item to which the note would be associated. For instance, regarding issues with a particular order, you can provide the context of the order to the note. Selecting a context of a specific event will display selected details of the note in the Customer|Calendar page for volunteer management. A pop-up will appear, allowing you to search for and select the specific business item. |
URL |
Attach a related article. Enter a full URL or click To view the related article, click |
File Attachment |
A read-only field that displays any files attached to the note. Clicking the link will open the file. |
Data [1-8] |
Store additional information specific to your organization. Any data entered into these fields is searchable through Business Intelligence. To modify a data field label, navigate to the Registry - Registry::EN::Business Objects::TSnotesBO::Notes node and select the field that you want to re-label. |
Multidata [1-2] |
Store additional information specific to your organization. Click Any data entered into these fields is searchable through Business Intelligence. To modify a multidata field label, navigate to the Registry - Registry::EN::Business Objects::TSnotesBO::Notes node and select the field that you want to re-label. |
Correspondence Section
The Correspondence section of the Customer|Activities page displays all of the customer correspondence.
The following image illustrates the Correspondence section of the Customer|Activities page:
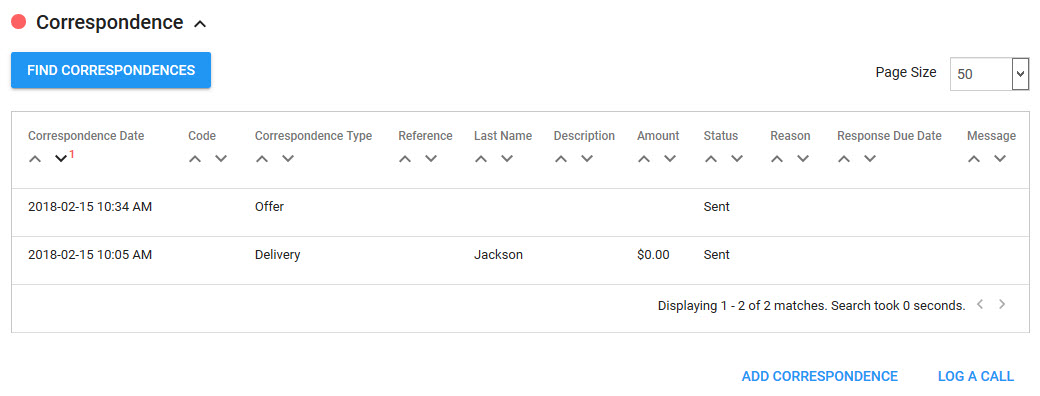
Clicking on a correspondence row will open the add/edit correspondence section.
Clicking ![]() in the 'Message' column opens a read-only version of the message in its current state, including any changes you may have saved since the message was sent.
in the 'Message' column opens a read-only version of the message in its current state, including any changes you may have saved since the message was sent.
Correspondence Search Section
When the 'Find Correspondence' button is clicked the Correspondence Search section expands, allowing you to search for and select a particular customer correspondence.
The following image illustrates the Correspondence Search section of the Customer|Activities page:
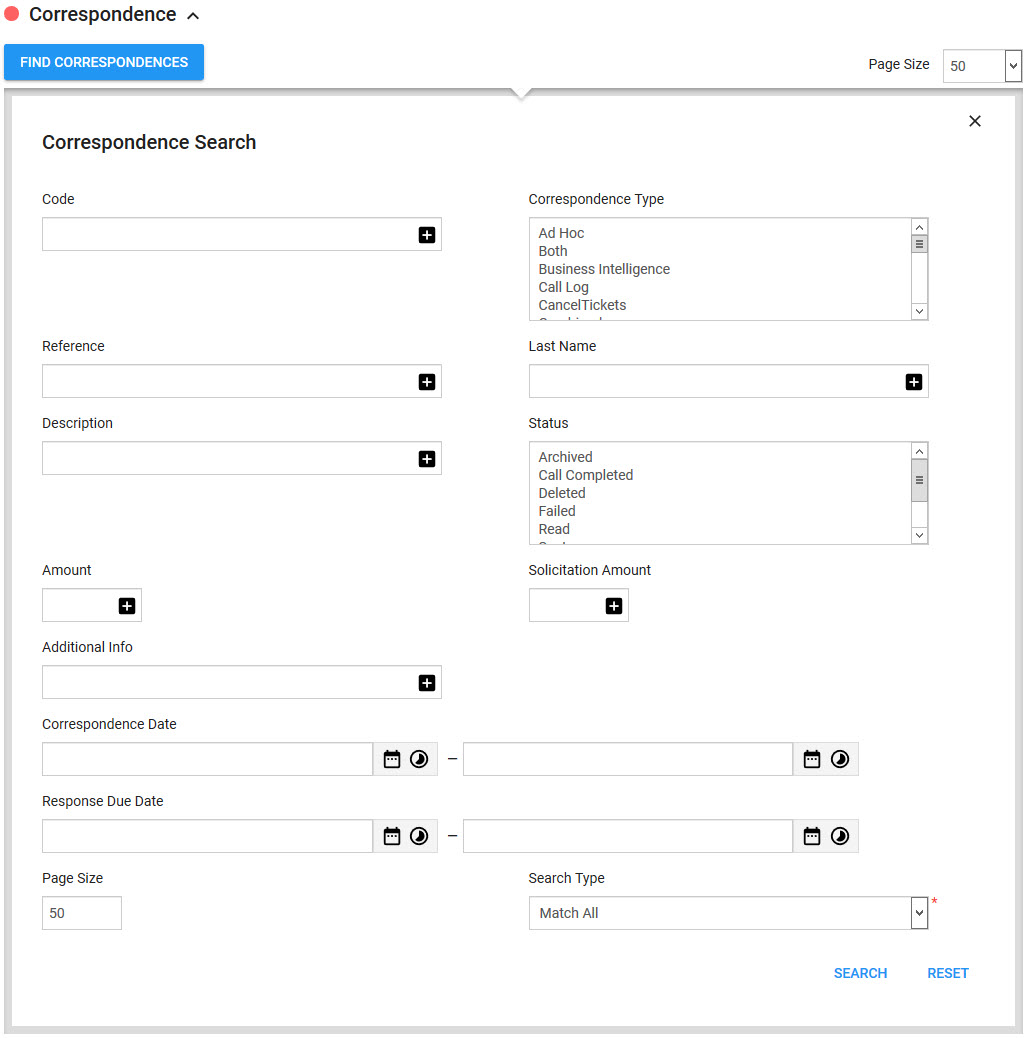
The Correspondence Search section of the Customer|Activities page contains the following properties:
Field |
Description |
Code |
Filters the search based on those messages with the specified correspondence number. |
Correspondence Type |
Filters the search based on the correspondence type(s): •Ad Hoc: Correspondence that was created and sent to customers ad hoc via the Customer Services - Customer|History|Correspondence page. •Both: Tax receipt and thank you letter correspodence that was sent as two separate communications. •Business Intelligence: Correspondence that was created and sent to customers via Business Intelligence and Reports. •CancelTickets: Correspondence that was created and sent to customers via the Utilities - Print|Order Print page when a ticket has been cancelled. •Combined: Correspondence that was sent as a combined tax receipt and thank you letter. •Delivery: Correspondence (tickets) that was created and sent to customers who selected Download or Email as a delivery method for their orders. •Email: Correspondence that was created and sent to customers via the Correspondence - Messages pages. •Forwarding: Correspondence that was sent as a result of a ticket(s) being forwarded online. •Gift: Correspondence that was created and sent as a result of a donation (a thank you letter) via the Utilities - Pledges|Thank You Letters page. •Invoice: Correspondence that was created and sent to customers via the Utilities - Orders|Order Invoice page. •Message: Correspondence that was sent via Correspondence. •Offer: Correspondence that was created when customers renew orders/offers. •Referrer: Correspondence that was created and sent as a result of a donation (a thank you letter) that was made by someone who was referred by the addressed customer via the Utilities - Pledges|Thank You Letters page. •Tax Receipt (normal): Correspondence that was created and sent as a result of donation (a tax receipt) via the Utilities - Pledges|Tax Receipts page. •Tax Receipt (TaxRecipient): Correspondence that was created and sent as a result of donation (a tax receipt) via the Utilities - Pledges|Tax Receipts page. •Thank You Letter: Correspondence that was created and sent as a result of a donation via the Utilities - Pledges|Thank You Letters page. |
Reference |
Filters the search based on the correspondence reference. |
Last Name |
Filters the search based on the last name of the contact associated with the correspondence. |
Description |
Filters the search based on the description of the correspondence. |
Status |
Filters the search based the status of the correspondence: •Archived •Call Completed •Deleted •Failed •Read •Sent •Skipped •Unread |
Amount |
Filters the search based on the monetary transaction amount of the correspondence. |
Solicitation Amount |
Filters the search based on the amount of money that the correspondence was soliciting. |
Additional Info |
Filters the search based on any additional information that might have been included with the original correspondence. |
Correspondence Date |
Filters the search based on the date that the correspondence was sent within the specified date range. Click |
Response Due Date |
Filters the search based on the date that the response to the original correspondence was due by within the specified date range. Click |
Other searches can be created using Business Intelligence and Reports. For more information, refer to Business Intelligence and Reports - Business Intelligence. The new search would then be defined in the 'Default Customer Activities Note Search' available in the Registry - System::Configuration::Preferences node, the Application Security - User|Preferences or the Roles|Preferences pages.
Correspondence Details Section
When 'Add Correspondence' is clicked or a correspondence row is selected, the Correspondence Details and Contact Details sections expand, allowing you to add information regarding correspondence that has taken place.
When 'Log a Call' is clicked the same section expands except the 'Type' dropdown is set to Call Log and the 'Delivery Status' is set to Call Completed.
The following image illustrates the Correspondence Details section of the Customer|Activities page:
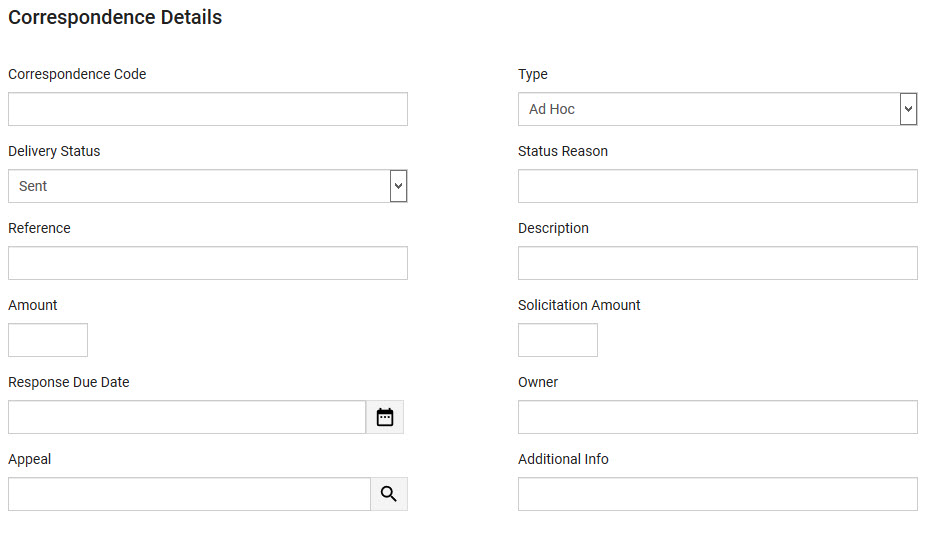
The Correspondence Details section of the Customer|Activities page contains the following properties:
Field |
Description |
Correspondence Code |
The code that you want tag against any action that a customer saves to the database through the correspondence. For more information, refer to Referrer Codes. |
Type |
The correspondence type: •Ad Hoc: Correspondence that was created and sent to customers ad hoc via the Customer Services - Customer|History|Correspondence page. •Both: Tax receipt and thank you letter correspodence that was sent as two separate communications. •Business Intelligence: Correspondence that was created and sent to customers via Business Intelligence and Reports. •CancelTickets: Correspondence that was created and sent to customers via the Utilities - Print|Order Print page when a ticket has been cancelled. •Combined: Correspondence that was sent as a combined tax receipt and thank you letter. •Delivery: Correspondence (tickets) that was created and sent to customers who selected Download or Email as a delivery method for their orders. •Email: Correspondence that was created and sent to customers via the Correspondence - Messages pages. •Forwarding: Correspondence that was sent as a result of a ticket(s) being forwarded online. •Gift: Correspondence that was created and sent as a result of a donation (a thank you letter) via the Utilities - Pledges|Thank You Letters page. •Invoice: Correspondence that was created and sent to customers via the Utilities - Orders|Order Invoice page. •Message: Correspondence that was sent via Correspondence. •Offer: Correspondence that was created when customers renew orders/offers. •Referrer: Correspondence that was created and sent as a result of a donation (a thank you letter) that was made by someone who was referred by the addressed customer via the Utilities - Pledges|Thank You Letters page. •Tax Receipt (normal): Correspondence that was created and sent as a result of donation (a tax receipt) via the Utilities - Pledges|Tax Receipts page. •Tax Receipt (TaxRecipient): Correspondence that was created and sent as a result of donation (a tax receipt) via the Utilities - Pledges|Tax Receipts page. •Thank You Letter: Correspondence that was created and sent as a result of a donation via the Utilities - Pledges|Thank You Letters page. |
Delivery Status |
The delivery status for the correspondence: •Archived •Call Completed •Deleted •Failed •Read •Sent •Skipped •Unread |
Status Reason |
The reason for your 'Delivery Status' selection. |
Reference |
The name of the customer who referred you to the person that the correspondence is associated with. |
Description |
The description of the correspondence. |
Amount |
The monetary amount that was received as a result of the correspondence. |
Solicitation Amount |
The amount of money that you are asking the customer to donate. |
Response Due Date |
The date in which a response is due. Click |
Owner |
The name of the person who owns the correspondence. |
Appeal |
The name of the appeal associated with the correspondence. Click |
Additional Info |
Any additional information that might be relevant to the correspondence. |
Contact Details Section
The Contact Details section allows you to enter the contact information of the customer.
The main customer and any contact associated with the account appear in the 'Copy Contact From Customer' dropdown. Selecting a contact and clicking 'Copy' will populate the Contact Details fields with the information that is pertinent to the selected contact.
These fields can also be entered/updated manually. Changes made to this section do not get applied to the information contained on the Customer|Basic or Customer|Advanced pages.
The following image illustrates the and Contact Details section of the Customer|Activities page:
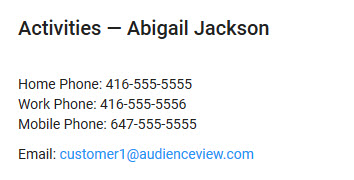
Offers Section
The Offers section of the Customer|Activities page displays all of the customer's offers.
The following image illustrates the Offers section of the Customer|Activities page:

Offers Search Section
When the 'Find Offers' button is clicked the Offer Search section expands, allowing you to search for and select particular offers.
When an offer is selected, you are redirected to the Customer Services - Offer|Summary page.
The following image illustrates the Offer Search section of the Customer|Activities page:
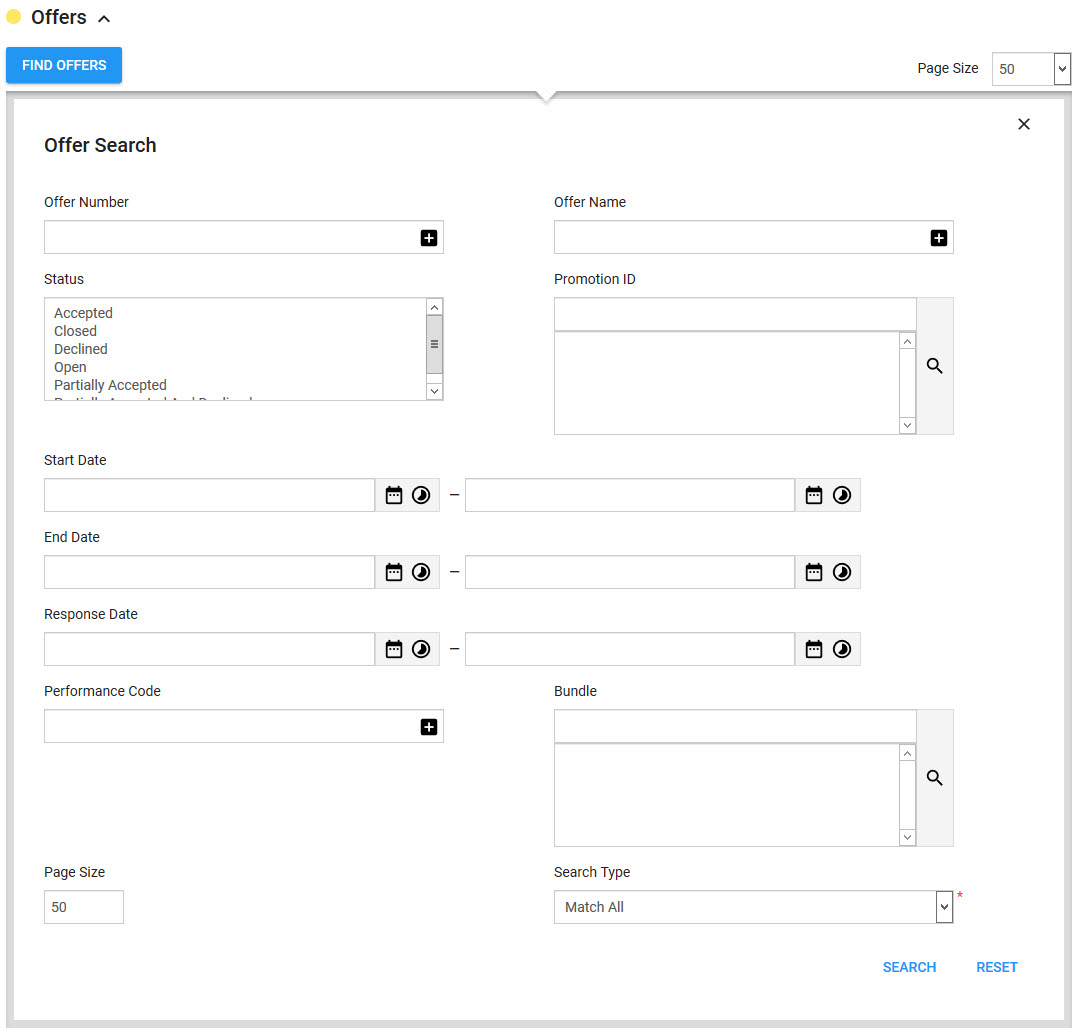
The Offer Search section of the Customer|Activities page contains the following properties:
Field |
Description |
Offer Number |
Filters the search based on the offer number. |
Offer Name |
Filters the search based on the name of the offer. |
Status |
Filters the search based on the status(es) of the offer: •Accepted •Closed •Declined •Open •Partially Accepted •Partially Accepted and Declined |
Promotion ID |
Filters the search based on the promotion associated to the offer. Click |
Start Date |
Filters the search based on a range of dates/times that the offer was created on. Click |
End Date |
Filters the search based on a range of dates/times on which the offer will expire. Click |
Response Date |
Filters the search based on the date and time that a response to the offer was received. Click |
Event Code |
Filters the search based on the event code that is associated to the offer, if available. |
Bundle |
Filters the search based on the name of the bundle associated to the offer, if available. Click |
Other searches can be created using Business Intelligence and Reports. For more information, refer to Business Intelligence and Reports - Business Intelligence. The new search would then be defined in the 'Default Customer Activities Offer Search' available in the Registry - System::Configuration::Preferences node, the Application Security - User|Preferences or the Roles|Preferences pages.
Opportunities Section
The Opportunities section of the Customer|Activities page displays all of the customer's donation opportunities.
The following image illustrates the Opportunities section of the Customer|Activities page:
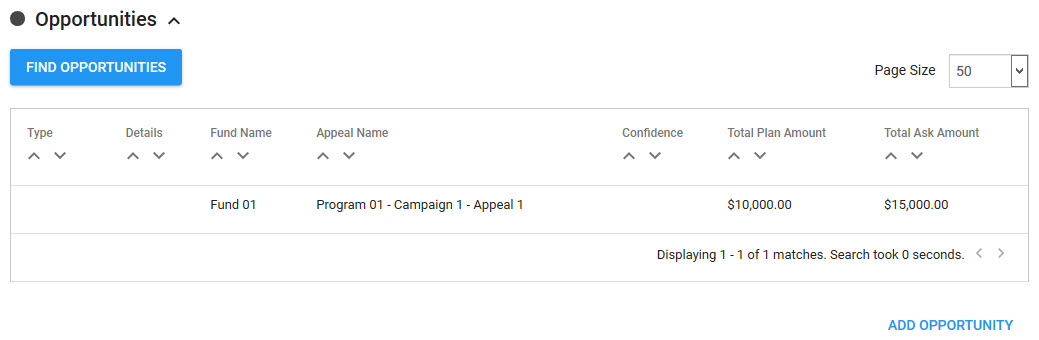
Opportunities Search Section
When the 'Find Opportunities' button is clicked the Opportunity Search section expands, allowing you to search for and select particular customer opportunities.
The following image illustrates the Opportunity Search section of the Customer|Activities page:
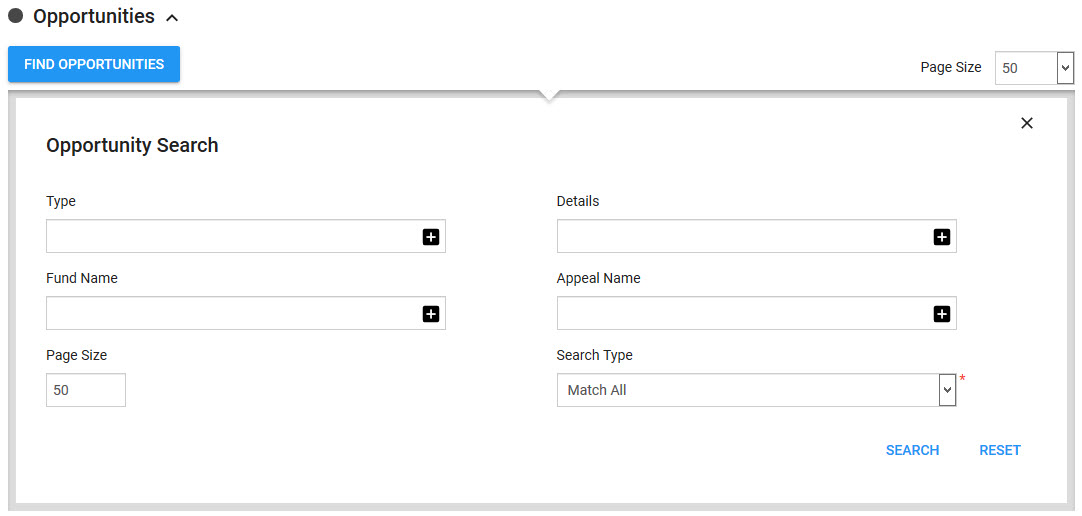
The Opportunity Search section of the Customer|Activities page contains the following properties:
Field |
Description |
Type |
Filters the search based on the categorization of the opportunity. |
Details |
Filters the search based on the details of the opportunity. |
Fund Name |
Filters the search based on the name of the fund. |
Appeal Name |
Filters the search based on the name of the appeal |
Other searches can be created using Business Intelligence and Reports. For more information, refer to Business Intelligence and Reports - Business Intelligence. The new search would then be defined in the 'Default Customer Activities Opportunity Search' available in the Registry - System::Configuration::Preferences node, the Application Security - User|Preferences or the Roles|Preferences pages.
Opportunity Details Section
When 'Add Opportunity' is clicked or an opportunity is selected, the Opportunity Details, Opportunity Forecast, and Customer Opportunity Data sections expand, allowing you to add/edit a customer opportunity.
The following image illustrates the Opportunity Details section of the Customer|Activities page:
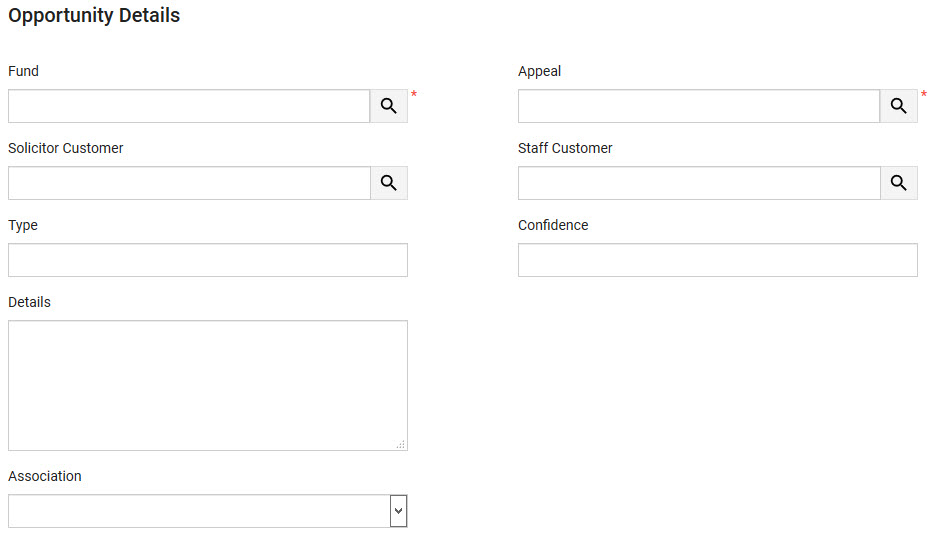
The Opportunity Details section of the Customer|Activities page contains the following properties:
Field |
Description |
Fund |
The name of the fund that you want to apply the opportunity to Click |
Appeals |
The name of the appeal that you want to apply the opportunity to. Click |
Solicitor Customer |
The customer number of the person who will be actively soliciting the donation. Click |
Staff Customer |
The customer number of the staff member who will be handling the solicited donation. Click |
Type |
A categorization for the opportunity. |
Confidence |
The level of confidence that you have in the customer opportunity becoming a donation. This information is entered as a percentage without the % symbol. |
Details |
Any relevant information pertaining to the opportunity. |
Association |
The relationship between the opportunity and the customer who is being solicited for the donation, so that customers can more accurately be targeted for marketing purposes. For more information, refer to Customer Associations and Message Sources. |
Forecast Section
The following image illustrates the Opportunity Forecast section of the Customer|Activities page:
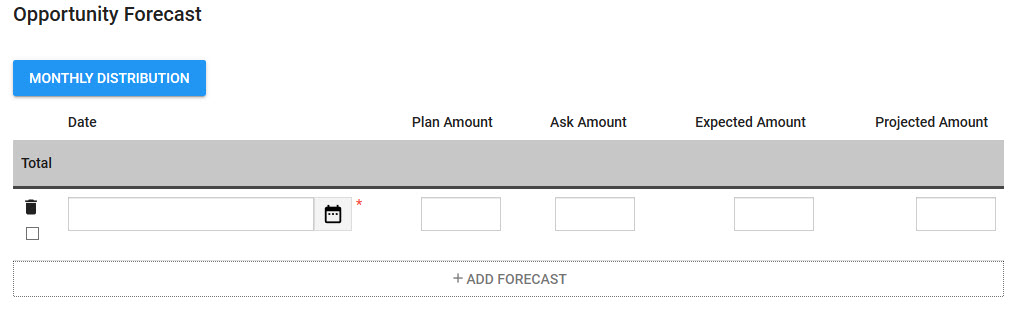
The Opportunity Forecast section of the Customer|Activities page contains the following properties:
Field |
Description |
Date |
This is the date that you expect the donation to be asked for ('Ask Amount'), the date the donation was promised ('Expected Date') and/or the date that the donation was received ('Projected Date'). Click |
Plan Amount |
The monetary value that you anticipate the customer will donate. |
Ask Amount |
The monetary value that you will be asking the customer to donate. |
Expected Amount |
The monetary value that you have been promised by the customer. |
Projected Amount |
The monetary value that you have received from the customer. |
The totals of each column appear in the blue header row.
Monthly Distribution of Forecasts
Forecasts can also be distributed across a number of months.
|
Caution If forecasts have already been set, on the forecasts section of the page, the information entered in the Monthly Distribution window will overwrite them. |
The following image illustrates the monthly distribution window that appears when 'Monthly Distribution' is clicked:
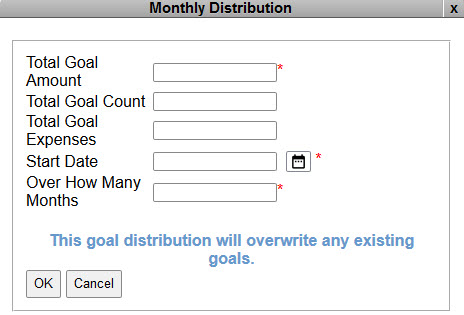
If forecasts have already been set in the Opportunity Forecast section of the page, the fields will be populated with the total values that appear in the grey header row.
The monthly distribution window contains the following properties:
Field |
Description |
Plan Amount |
The total monetary value that you anticipate the customer will donate over the course of the defined months ('Over how many Months' field). |
Ask Amount |
The total monetary value that you will be asking the customer to donate. |
Expected Amount |
The total monetary value that you have been promised by the customer. |
Projected Amount |
The total monetary value that you have received from the customer. |
Date |
The date that you want to begin the monthly distribution of the forecast from. Click |
Over How Many Months |
The number of months that you want to distribute the 'Plan Amount', 'Ask Amount', 'Expected Amount' and 'Projected Amount' across. |
|
Information If the 'Plan Amount', 'Ask Amount', 'Expected Amount' and/or 'Projected Amount' cannot be evenly divided by the number of months that the forcast is distributed across, the remainder will be added to the last month. |
Customer Opportunity Data Section
The following image illustrates the Customer Opportunity Data section of the Customer|Activities page:
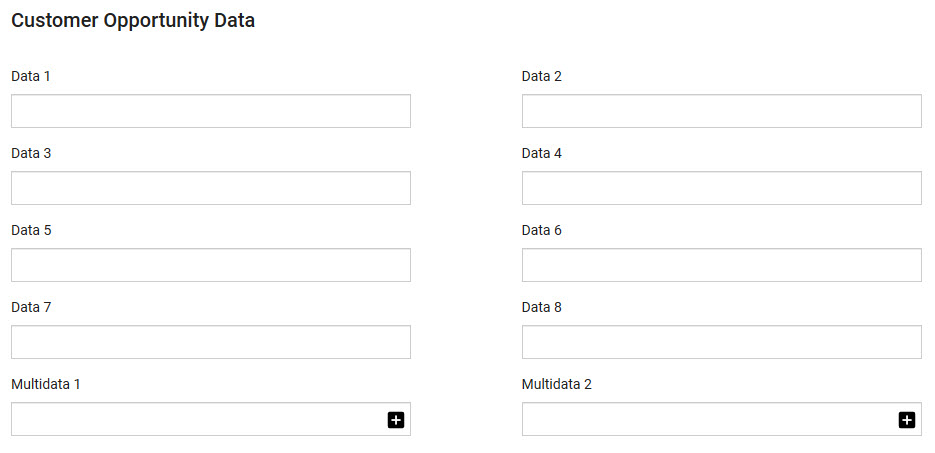
The Customer Opportunity Data section of the Customer|Activities page contains the following properties:
Field |
Description |
Data [1-8] |
Store additional information specific to your organization. Any data entered into these fields is searchable through Business Intelligence. To modify a data field label, navigate to the Registry - Registry::EN::Business Objects::TSopportunityBO::Opportunity node and select the field that you want to re-label. |
Multidata [1-2] |
Store additional information specific to your organization. Click Any data entered into these fields is searchable through Business Intelligence. To modify a multidata field label, navigate to the Registry - Registry::EN::Business Objects::TSopportunityBO::Opportunity node and select the field that you want to re-label. |



