•Edit Script Definition Section
•Execution Fields Section - 'Field Type' Standard
•Execution Fields Section - 'Field Type' Parent
•Execution Fields Section - 'Field Type' Child
The following image illustrates the General Configuration - Script Definition|Edit page:
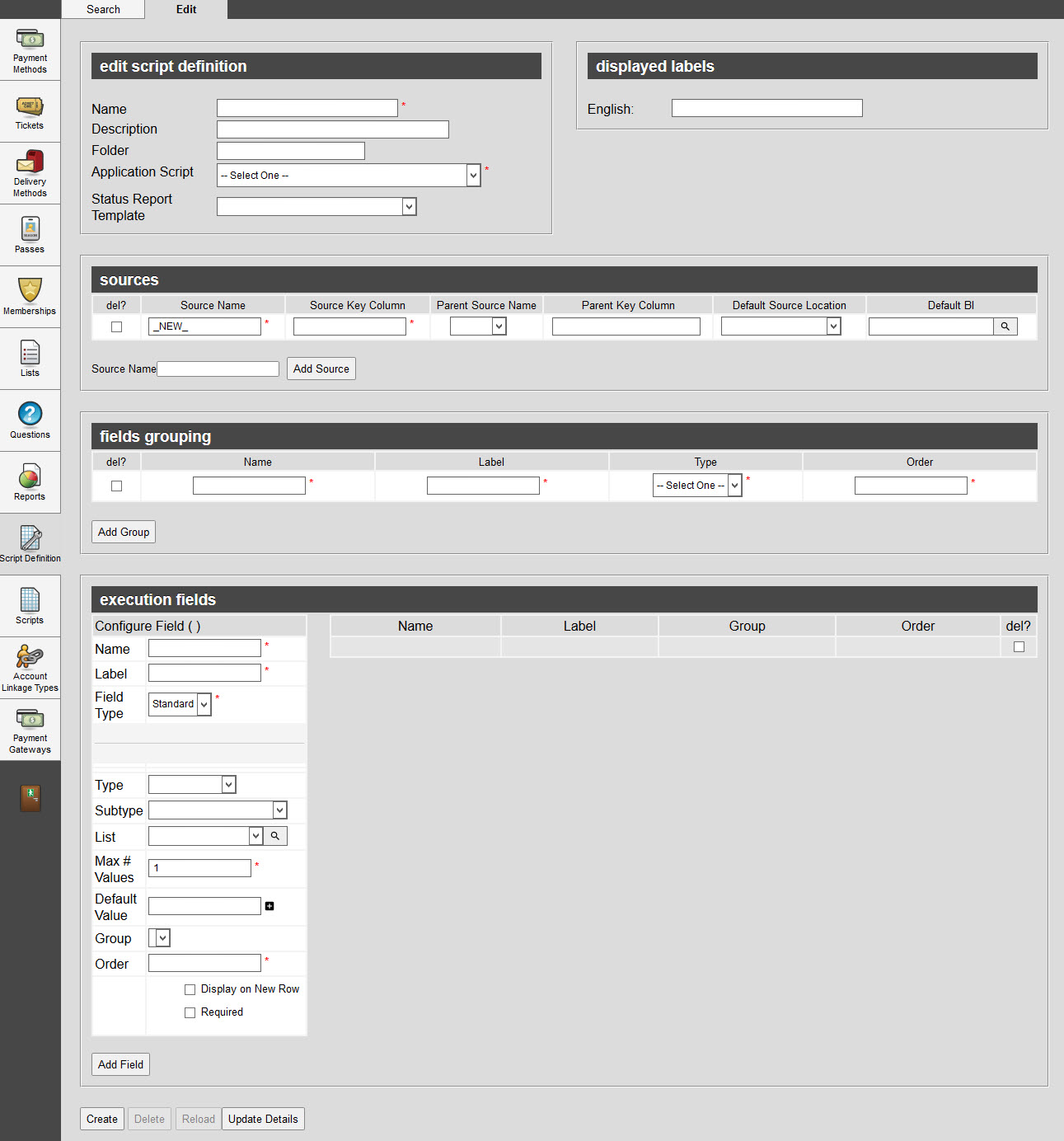
Edit Script Definition Section
The following image illustrates edit script definition section of the General Configuration - Script Definition|Edit page:
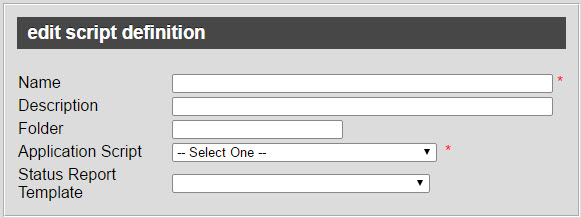
The edit script definition section of the General Configuration - Script Definition|Edit page consists of the following properties:
Field |
Description |
||
Name |
A unique name for the script definition.
|
||
Description |
A brief description for the script definition. |
||
Folder |
Enables you to group similar script definitions, allowing you to easily search of them via the Script Definition|Search page. |
||
Application Script |
This is the script, created on the Script|Edit page, that will run using the sources defined in the sources section. Only scripts that have a 'Content Type' of Application Scripting will appear. |
||
Status Report Template |
This is the template (Scheduled Job Status Report) used to send users an email report regarding the status of the job (successes and failures). This template will be sent to the email address defined in the Utilities - Data Management|Schedule page's 'Status Report Recipient' field. |
Sources Section
Once the 'Add Source' button is clicked, the sources section of the General Configuration - Script Definition|Edit page expands.
The following image illustrates sources section of the General Configuration - Script Definition|Edit page:

The sources section of the General Configuration - Script Definition|Edit page consists of the following properties:
Field |
Description |
Source Name |
Enter the name of the source file that has been saved to the server. |
Source Key Column |
Enter the name of the header row. |
Parent Source |
If the script uses multiple source files (and they have all been added to the sources section), select the source file that will act as the parent file. |
Parent Key Column |
If the script uses multiple source files, enter the name of the header row in the parent source file. |
Default Source Location |
Select the where the file is being stored. •Business Intelligence: The source was extracted from Business Intelligence. •File: The source is a file. •HTTPS Server: The source file is located on an HTTPs server. When the data management job is created, users will be prompted to enter a 'Source File Name', 'Username' and 'Password'. The 'Source File Name' should be the server name and path the to the source file in the format serverName/pathToFile (https.audienceview.com/HTTPSfolder/source.csv). The 'Username' and 'Password' are the valid credentials for the remote server. •SFTP Server: The source file is located on an SFTP server. When the data management job is created, users will be prompted to enter a 'Source File Name', 'Username' and 'Password'. The 'Source File Name' should be the server name and path the to the source file in the format serverName/pathToFile (sftp.audienceview.com/SFTPfolder/source.csv). The 'Username' and 'Password' are the valid credentials for the remote server. •User Input: The source can be input by the user on the Utilities - Data Management|Schedule page. |
Default BI |
The BI query that you want to use by default.\ Click |
Fields Grouping Section
The fields grouping section is used to create groups for the execution fields.
The following image illustrates fields grouping section of the General Configuration - Script Definition|Edit page:

The execution fields section of the General Configuration - Script Definition|Edit page consists of the following properties:
Field |
Description |
Name |
The system field that information is pulled from (_01_user_name). |
Label |
The text used to identify the criteria on the user’s screen. |
Type |
This will define how the field is validated. The available options are as follows: •Collection •Data |
Order |
Determines the order that the fields will be grouped in the job criteria section of the Utilities - Data Management|Schedule page, in ascending order. |
Execution Fields Section - 'Field Type' Standard
The following image illustrates execution fields section of the General Configuration - Script Definition|Edit page when Standard has been selected from the 'Field Type' dropdown:
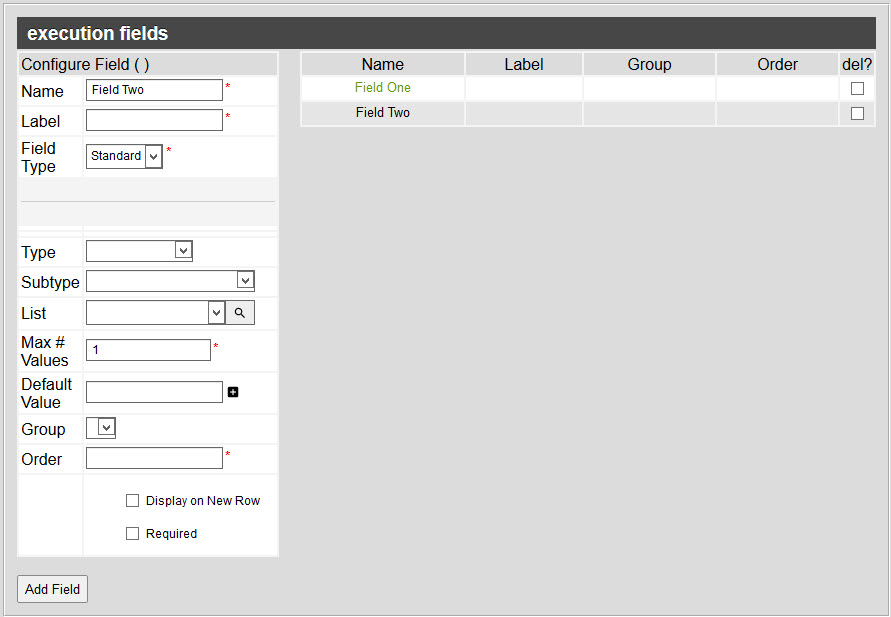
The execution fields section of the General Configuration - Script Definition|Edit page consists of the following properties when Standard has been selected from the 'Field Type' dropdown:
Field |
Description |
Name |
The system field that information is pulled from (_01_user_name). |
Label |
The text used to identify the criteria on the user’s screen. |
Field Type |
Determines the way the field will act/be displayed on the Utilities - Data Management|Schedule page: •Standard: The field will be displayed and work as it would. •Parent: The field will be linked to any Child fields that are configured and assigned to it. Changing the value of a Parent field will altert he options available under the Child field. •Child: The field(s) linked to the Parent field. The Parent field selection determines what Child option are available.
For example, if a Parent field is configured as 'Country' (bound to a list containing Canada and USA entries), and two Child fields are configured to be 'Province/State' (each bound to a separate list), when a country is selected, and 'Update Details' is clicked, the 'Province/State' field will be refreshed and the appropriate list will be available. |
Type |
This will define how the field is validated. The available options are as follows: •bigInteger •binary •currency •dateTime •duration •fixedInteger •guide •integer •password •phoneNumber •string |
Subtype |
Subtype of the selected field definition type. The option selected will determine which search will appear when the |
List |
Used to bind a predefined list to the selected field. Click |
Max #Values |
Maximum number of fields that can be populated with values. If the value is set higher than 1, then |
Default Value |
If a list is selected in the 'List' field, the 'default value' will be populated with the lists' options (once the script definition has been saved). |
Group |
User-defined group name to help categorize fields. This field is populated with the groups created in the Fields Grouping section.
Execution fields with the same 'Group' will be grouped together in the Job Criteria section of the Utilities - Data Management|Schedule page. Each group will be separated with a header. Execution fields that do not have a 'Group' defined will be grouped together and will appear above the grouped field. |
Order |
Determines the order that the fields will appear in the Job Criteria section of the Utilities - Data Management|Schedule page, in ascending order. |
Display on New Row |
Puts the field on a new row in the Job Criteria section of the Utilities - Data Management|Schedule page. Any subsequent execution fields will be displayed on the same row until the next execution field with 'Display on New Row' selected is reached. |
Required |
Identifies the field as Required or Optional. If an option is not selected, the field will default to Required. |
Execution Fields Section - 'Field Type' Parent
The following image illustrates execution fields section of the General Configuration - Script Definition|Edit page when Parent has been selected from the 'Field Type' dropdown:
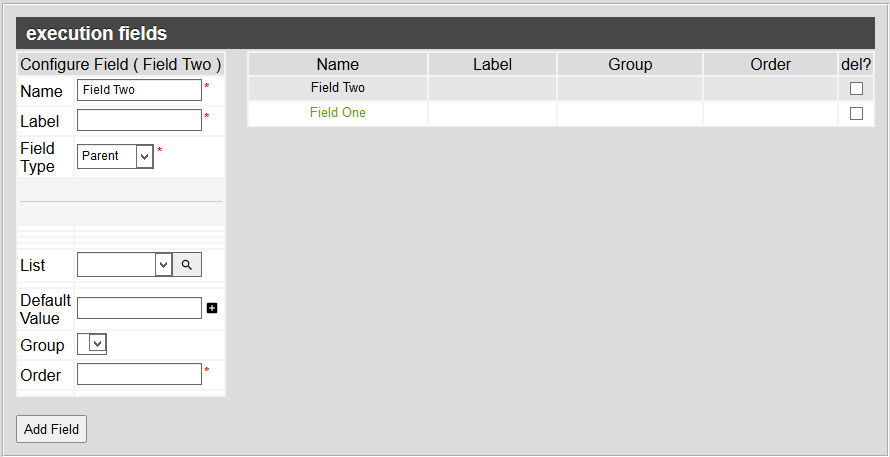
The execution fields section of the General Configuration - Script Definition|Edit page consists of the following properties when Parent has been selected from the 'Field Type' dropdown:
Field |
Description |
Name |
The name you want to give the Parent field. |
Label |
The text used to identify the criteria on the user’s screen. |
Field Type |
Determines the way the field will act/be displayed on the Utilities - Data Management|Schedule page: •Standard: The field will be displayed and work as it would. •Parent: The field will be linked to any Child fields that are configured and assigned to it. Changing the value of a Parent field will altert he options available under the Child field. •Child: The field(s) linked to the Parent field. The Parent field selection determines what Child option are available.
For example, if a Parent field is configured as 'Country' (bound to a list containing Canada and USA entries), and two Child fields are configured to be 'Province/State' (each bound to a separate list), when a country is selected, and 'Update Details' is clicked, the 'Province/State' field will be refreshed and the appropriate list will be available. |
List |
Select a list to bind to the Parent field. Selecting one of the list options will determine which Child field is used on the Utilities - Data Management|Schedule page. Click |
Default Value |
Enter the 'Key' of the default value you that you want selected automatically on the Utilities - Data Management|Schedule page |
Group |
User-defined group name to help categorize fields. This field is populated with the groups created in the Fields Grouping section.
Execution fields with the same 'Group' will be grouped together in the Job Criteria section of the Utilities - Data Management|Schedule page. Each group will be separated with a header. Execution fields that do not have a 'Group' defined will be grouped together and will appear above the grouped field. |
Order |
Determines the order that the fields will appear in the Job Criteria section of the Utilities - Data Management|Schedule page, in ascending order. |
Execution Fields Section - 'Field Type' Child
The following image illustrates Execution Fields section of the General Configuration - Script Definition|Edit page when Child has been selected from the 'Field Type' dropdown:
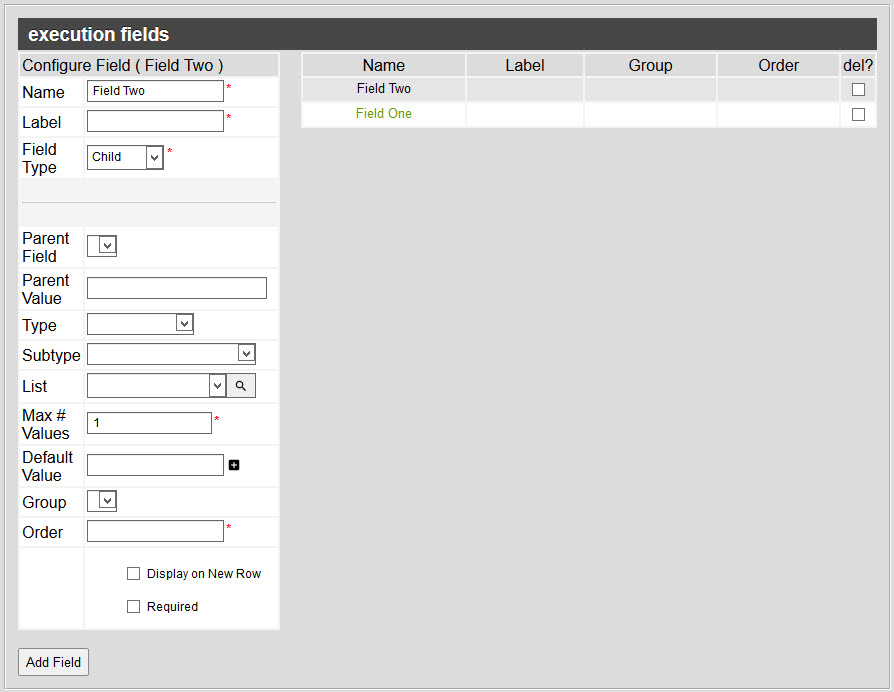
The execution fields section of the General Configuration - Script Definition|Edit page consists of the following properties when Child has been selected from the 'Field Type' dropdown:
Field |
Description |
Name |
The name that you want to give the Child field. All of the Child fields belonging to the same Parent field must have the same 'Name' and 'Label'. |
Label |
The text used to identify the Child field on the user’s screen. All of the Child fields belonging to the same Parent field must have the same 'Name' and 'Label'. |
Field Type |
Determines the way the field will act/be displayed on the Utilities - Data Management|Schedule page: •Standard: The field will be displayed and work as it would. •Parent: The field will be linked to any Child fields that are configured and assigned to it. Changing the value of a Parent field will altert he options available under the Child field. •Child: The field(s) linked to the Parent field. The Parent field selection determines what Child option are available.
For example, if a Parent field is configured as 'Country' (bound to a list containing Canada and USA entries), and two Child fields are configured to be 'Province/State' (each bound to a separate list), when a country is selected, and 'Update Details' is clicked, the 'Province/State' field will be refreshed and the appropriate list will be available. |
Parent Field |
Select the Parent field that the child will be associated with. |
Parent Value |
Enter the 'Key' for the list entry that must be selected from the Parent field to make the Child field available. |
Type |
This will define how the field is validated. The available options are as follows: •bigInteger •binary •currency •dateTime •duration •fixedInteger •guide •integer •password •phoneNumber •string |
Subtype |
Subtype of the selected field definition type. The option selected will determine which search will appear when |
List |
Used to bind a predefined list to the selected field. Click |
Max #Values |
Maximum number of fields that can be populated with values. If the value is set higher than 1, then |
Default Value |
If a list is selected in the 'List' field, the 'default value' will be populated with the lists' options (once the script definition has been saved). |
Group |
User-defined group name to help categorize fields. This field is populated with the groups created in the Fields Grouping section.
Execution fields with the same 'Group' will be grouped together in the Job Criteria section of the Utilities - Data Management|Schedule page. Each group will be separated with a header. Execution fields that do not have a 'Group' defined will be grouped together and will appear above the grouped field. |
Order |
Determines the order that the fields will appear in the Job Criteria section of the Utilities - Data Management|Schedule page, in ascending order. |
Display on New Row |
Puts the field on a new row in the Job Criteria section of the Utilities - Data Management|Schedule page. Any subsequent execution fields will be displayed on the same row until the next execution field with 'Display on New Row' selected is reached. |
Required |
Identifies the field as Required or Optional. If an option is not selected, the field will default to Required. |


