•
The General Configuration - Tickets|Elements page is used to create the layout of your ticket template.
The following image illustrates the General Configuration - Tickets|Elements page:
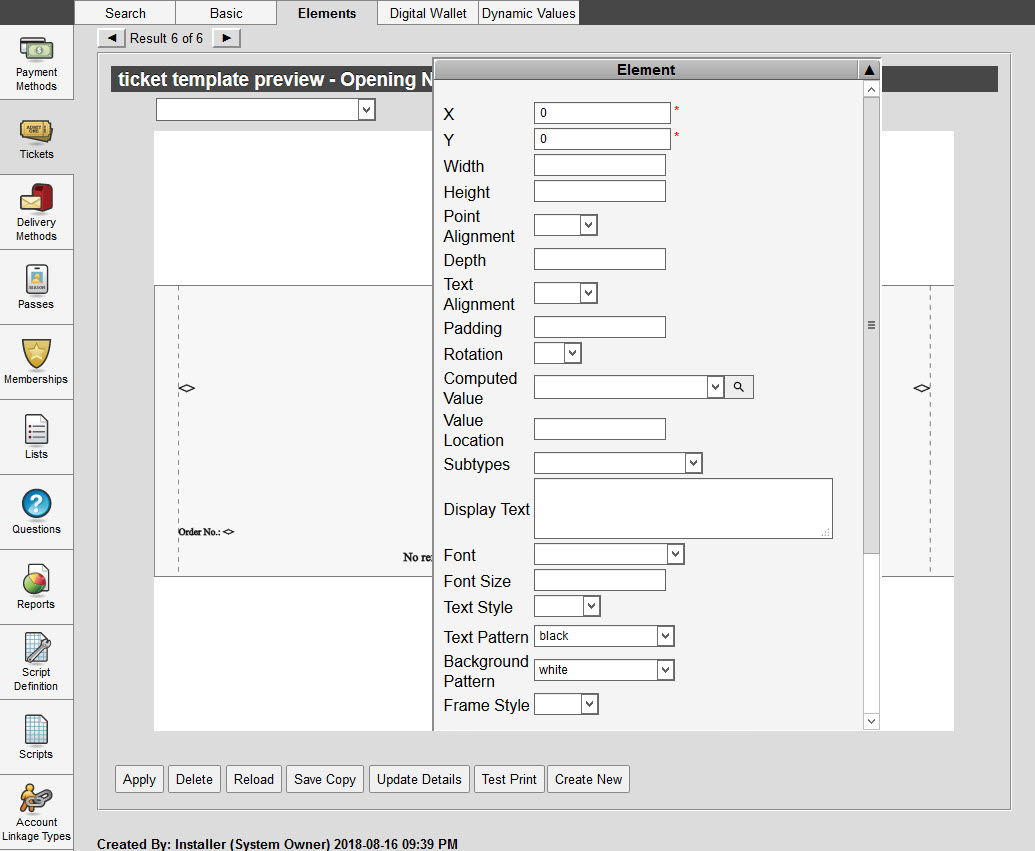
The General Configuration - Tickets|Elements page consists of the following properties:
Elements Field |
Description |
||
X |
The horizontal coordinate of the upper left corner of the element, in pixels. X values increase as you move from left to right across the ticket. You can leave both X and Y coordinates blank when you set up the element and then drag the element into position later. |
||
Y |
The vertical coordinate of the upper left corner of the element, in pixels. Y values increase as you move down from the top edge of the ticket. You can leave both X and Y coordinates blank when you set up the element and then drag the element into position later. |
||
Width |
The horizontal size of the element, in pixels. This value is used to define the area to be filled with a background colour or surrounded by a border, or the define the X-dimension of an attached image. |
||
Height |
The vertical size of the element, in pixels. This value is used to define the area to be filled with a background colour or surrounded by a border, or the define the Y-dimension of an attached image. |
||
Depth |
In cases where ticket elements overlap, this determines the order in which to place the overlapping elements. A value of 1 puts an element on the bottom, and larger values stack the element(s) above the bottom element layer. If two overlapping elements will never be printed together, you do not need to specify depth.
|
||
Text Alignment |
Determines the text alignment within the 'X Coordinate' and the 'Y Coordinate'. |
||
Padding |
Determines the amount of space between the content of an element and its content area in pixels. |
||
Rotation |
Enables you to rotate the element: •90 = 90 degrees clockwise •-90 = 90 degrees counter-clockwise •180 = 180 degrees (upside down) |
||
Computed Value |
Enables you to insert data from the order on the ticket, for example the order number, customer, name, and so on. To insert a computed value, click On the template preview, a computed value is represented by a pair of angle brackets (< >). When constructing the template, remember to leave enough room to print out the actual contents data. Not all ticket values apply to all types of ticket templates. For a complete list of available values and the ticket template to which they apply, refer to Ticket Template Attributes. You can also combine computed values or values based on conditions using dynamic values. Once you create a dynamic value, it appears in list in the format DV::dynamic value name where dynamic value name is the name of the dynamic value. |
||
Value Location |
Specifies the position of the computed value in relation to the Display Text. The value is in characters and counted from the left. As an example, consider the text Expiry Date: and the computed date of 12/31/2024. The following list illustrates how the information would be inserted on a ticket based on the Value Location: •no value: Expiry Date:12/31/2024 (Expires:<>) •3: Ex12/31/2024 Date: (Ex<>pires:) •14: Expiry Date: 12/31/2024 (Expires: <>) |
||
Subtypes |
Enables you to select the date/time format that will be used for the element: •Date •Long Date •Long Date Time •Long Time •Medium Date •Medium Date Time •Short Date •Short Date Time •Short Time •Time
The date/time subtype formats are defined in the Registry - Registry::EN::Primitives::Subtypes node. For more information, refer to Date and Time Subtypes. |
||
Display Text |
Fixed text to display on the ticket. An element does not have to have display text. If this text is to display along with a computed value, be sure to enter any required unit symbols. For example, the dollar sign ($). |
||
Font |
Specifies which font to use for the element. For ticket templates using a 'Windows' device type, the list of fonts is based on those installed on your server. For FGL2/FGL4 devices, the available fonts are specified by BOCA. For PDF devices, the available fonts are the Adobe base set of PDF fonts. It is recommended that you use either Code 2 of 5, Code 39 or Code 128 for barcodes. FGL2 devices have a limited range of available font sizes. To add a 2D barcode to a PDF ticket template, select datamatrix*. To add a 2D barcode to an FGL ticket template, select QR Code 2D Barcode. The 'Font Size' for 2D barcodes on an FGL device is the size of each dot. If you are having issues printing the 2D barcode check the BOCA printer's firmware. |
||
Font Size |
Size of the element’s text. Actual printing size depends on font style. |
||
Text Style |
For Windows devices, this enables you to set the style of the text (italics, bold, underlined). Available options depend on the device type and font. For FGL devices, this enables you can invert the text which will invert the text on the page. There are no text style options for PDF devices. Text style is instead a part of the Font options. |
||
Text Colour |
The colour of the text. This only applies to Windows and PDF devices. To select a colour click |
||
Background Colour |
Colour of the element’s background area; the background area is determined by the x-size and y-size. The default background colour is white, which is actually blank. This only applies to Windows and PDF devices. If printing a bar code, leave the background white. To select a colour click |
||
Background Pattern |
Pattern of the element’s background area; the background area is determined by the x-size and y-size. The default background pattern is white, which is actually blank. This only applies to FGL devices. |
||
Frame Style |
Puts a frame around the borders of the element. The borders area is determined by the X size and Y size. •Box: Frames all borders of the element •Bottom: Underlines the bottom border of the element. If you rotated the element, the underline rotates with the element. |
||
Left Condition |
Used to create conditional elements (elements that are only printed under certain circumstances); you can select any field available in the dropdown or click If the selected field does not meet the Right Condition based on the Conditional Operator, the element will not be displayed. |
||
Conditional Operator |
The way in which the conditions must compare in order to be included in the printed ticket. |
||
Right Condition |
The value to compare with the Left Condition to determine whether the element should be included on the printed ticket. |
||
File Attachments |
Enables you to add an image to the ticket. If you are using a PDF device, you must specify the actual size of the image using the 'X' and 'Y'. Allowable file formats are: •Windows: BMP •FGL: 1-bit PCX
•PDF: non-interlaced JPG
To attach a file: 1.Click 'Attach File'. The Attach File dialog box appears. 2.Enter the full path to the file, or click 'Browse' to browse to the location of the file. 3.Once the file has been selected, click 'Attach File'. A window indicated that the file has been attached. 4.Click 'OK'.
The image will not display in the preview. |
*Copyright 2005-2011 Mike Laughton and others. All rights reserved.
Redistribution and use in source and binary forms, with or without modification,
are permitted provided that the following conditions are met:
1.Redistributions of source code must retain the above copyright notice, this list of conditions and the following disclaimer.
2.Redistributions in binary form must reproduce the above copyright notice, this list of conditions and the following disclaimer in the documentation and/or other materials provided with the distribution.
THIS SOFTWARE IS PROVIDED BY THE COPYRIGHT HOLDERS AND CONTRIBUTORS "AS IS" AND ANY EXPRESS OR IMPLIED WARRANTIES, INCLUDING, BUT NOT LIMITED TO, THE IMPLIED WARRANTIES OF MERCHANTABILITY AND FITNESS FOR A PARTICULAR PURPOSE ARE DISCLAIMED. IN NO EVENT SHALL THE COPYRIGHT HOLDER OR CONTRIBUTORS BE LIABLE FOR ANY DIRECT, INDIRECT, INCIDENTAL, SPECIAL, EXEMPLARY, OR CONSEQUENTIAL DAMAGES (INCLUDING, BUT NOT LIMITED TO, PROCUREMENT OF SUBSTITUTE GOODS OR SERVICES; LOSS OF USE, DATA, OR PROFITS; OR BUSINESS INTERRUPTION) HOWEVER CAUSED AND ON ANY THEORY OF LIABILITY, WHETHER IN CONTRACT, STRICT LIABILITY, OR TORT (INCLUDING NEGLIGENCE OR OTHERWISE) ARISING IN ANY WAY OUT OF THE USE OF THIS SOFTWARE, EVEN IF ADVISED OF THE POSSIBILITY OF SUCH DAMAGE.
The views and conclusions contained in the software and documentation are those of the authors and should not be interpreted as representing official policies, either expressed or implied, of the libdmtx project.



