The General Configuration - Tickets|Digital Wallet page is used to configure branded versions of seat admission ticket templates for digital wallets like Apple Wallet.
Regardless of the initial delivery method, if a ticket is printed and the ticket template has digital wallet configuration then the ticket can be added to a digital wallet.
If a customer chooses to have tickets delivered by Mail, once the tickets have been printed the customer can download the tickets through their online accounts and add them to their wallets. Since the tickets in the digital wallet are more like representations of already printed tickets, no reprinting or re-issuing is done. Both sets of tickets are valid.
If you add the digital configuration to a ticket template after tickets have been printed, those tickets will need to be reprinted before they can be added to wallets.
The Add to Wallet links will appear on the:
•Order Confirmation Email: If the customer selected Email, they can click the Add to Wallet link from the order confirmation.
The link will only appear in the Order Confirmation Email template not in the Confirmation Email / Invoice template.
•Online Order Summary/Confirmation page (viewOrders.asp): If the customer selected Download or Digital Ticket they can click the Add to Wallet link from the viewOrder.asp page.
•My Account - Events and Tickets page (customerTickets.asp): Regardless of the original delivery method, once the tickets have been printed and downloaded, customers can click the Add to Wallet link from the customerTickets.asp page.
|
Information Think very carefully about any messaging that you use that indicates that Apple Wallet works with Android. Add to Apple Wallet button and Wallet messaging cannot be used in any manner that falsely suggests an association with Apple or is likely to reduce, diminish, or damage the goodwill, value, or reputation associated with any Apple product or Apple itself. - Add to Apple Wallet Guidelines. |
The following image illustrates the General Configuration - Tickets|Digital Wallet page:
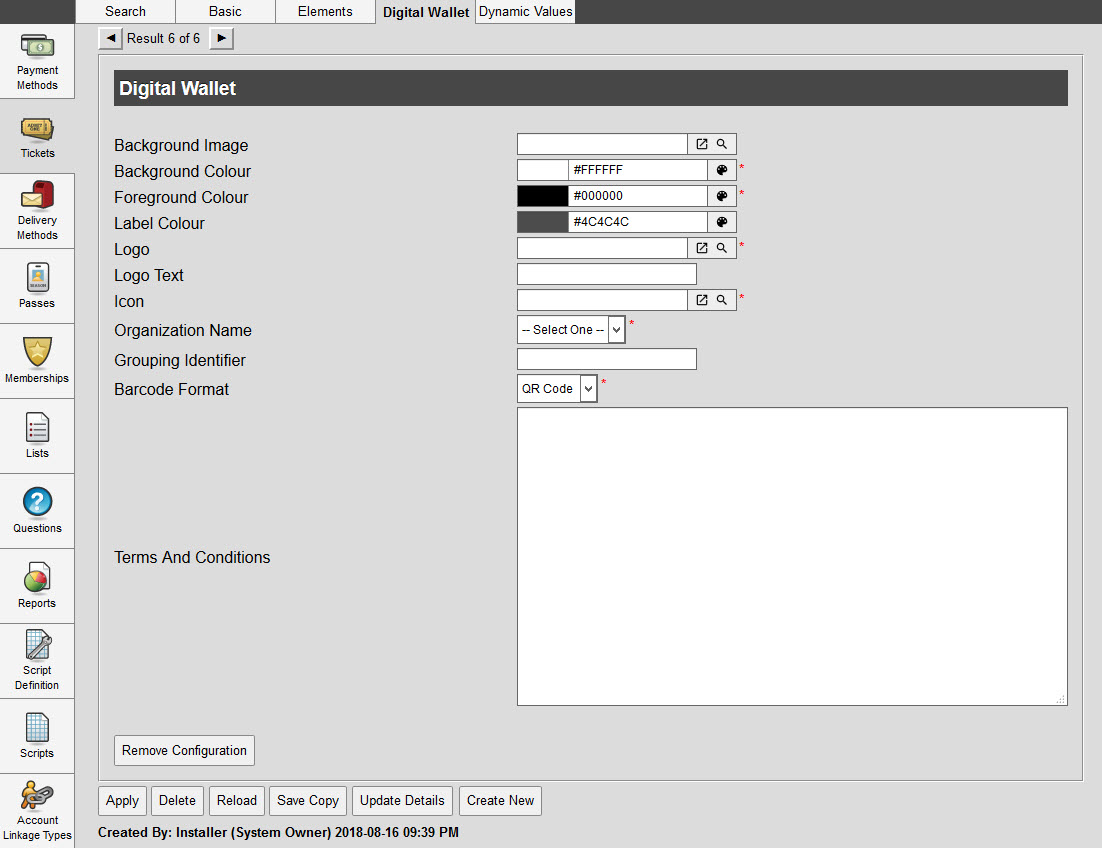
The General Configuration - Tickets|Digital Wallet page consists of the following properties:
Field |
Description |
||
Background Image |
Click The .PNG image should be 180 x 220 pixels, approximately 60 kb. Apple will auto-adjust the 'Foreground Colour' and 'Label Colour' selections if it determines that the text will be unreadable against the 'Background Image'. |
||
Background Colour |
Click |
||
Foreground Colour |
Click Apple will auto-adjust the 'Foreground Colour' and 'Label Colour' selections if it determines that the text will be unreadable against the 'Background Image'. |
||
Label Colour |
Click Apple will auto-adjust the 'Foreground Colour' and 'Label Colour' selections if it determines that the text will be unreadable against the 'Background Image'. |
||
Logo |
Click This .PNG image is visible in Apple Wallet's collapsed view. This image can be 160 x 50 pixels but in most cases it should be narrower. |
||
Logo Text |
This text is displayed to the right of the 'Logo'. The space is limited. Use this field sparingly (if at all). |
||
Icon |
Click The .PNG icon should measure 29 x 29 pixels, approximately 5 kb. |
||
Organization Name |
Choose a name that customers recognize and associate with your organization. It will be displayed on the lock screen and by apps such as Mail. The values are defined in the Digital Wallet Organization Name list (ensure that the 'Key' and 'Label' match). |
||
Grouping Identifier |
Optionally, enter a name to categorize or group similar tickets in a digital wallet. When customers have multiple tickets in their Apple Wallets with the same 'Grouping Identifier', they can swipe horizontally through them. This could be useful for a film festival, or to group all of the tickets for a particular venue together. |
||
Barcode Format |
Apple Wallet supports the following barcode formats: •QR •PDF417 •Aztec •Code128 Apple Watch does not support Code 128
|
||
Terms and Conditions |
Enter the terms and conditions for the ticket. If you are using Apple wallet, the terms and conditions must include contact details for the ticket. |


