•Update Customer Marketing Section
•Select Customer Updates Section
•Customer Update Execution Section
Update Customer Marketing Section
To use the Customers|Customer Marketing page to update customer marketing data in a batch, you must first select a query in the Customer Marketing section of the Customers|Query Select page.
Additional queries can be created using the Business Intelligence and Reports - Business Intelligence pages.
The following image illustrates the Update Customer Marketing section on the Customers|Customer Marketing page with the General Customer Marketing query selected:
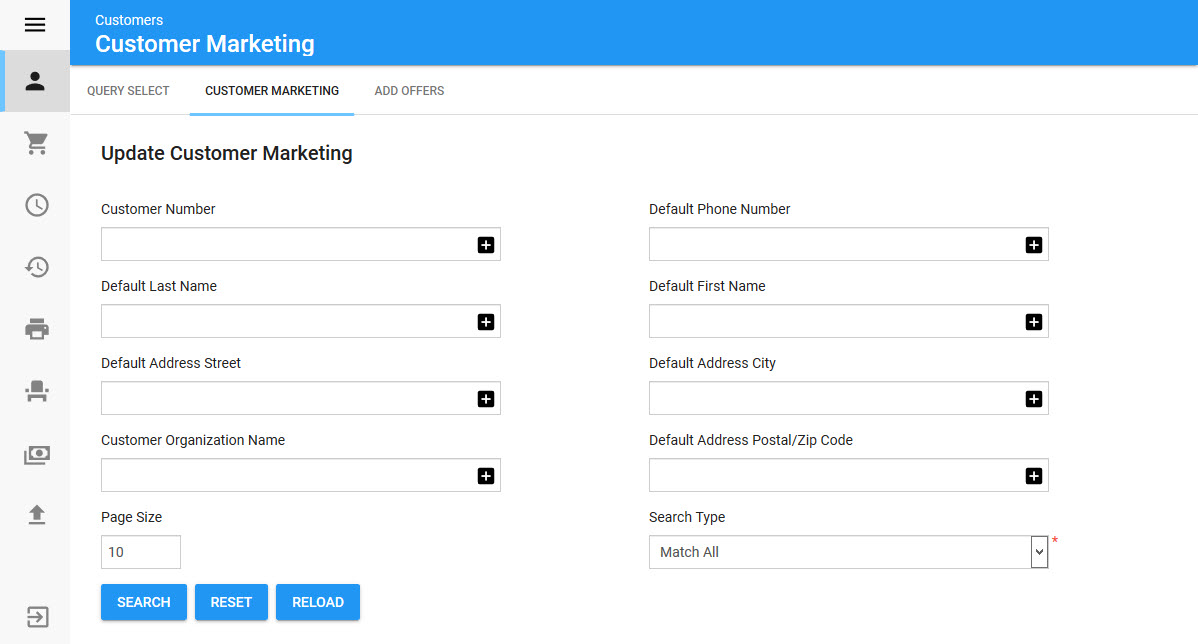
|
Hint You can filter searches by entering an entire word/number or you can use wildcard characters to perform a search using portions of the word/number. |
Selecting the General Customer Marketing query will enable the following properties in the Update Customer Marketing section of the Customers|Customer Marketing page:
Field |
Description |
Customer Number |
Filters the search based on the customer number. |
Default Phone Number |
Filters the search based on the default contact’s phone number. |
Default Last Name |
Filters the search based on the default contacts’s last name. |
Default First Name |
Filters the search based on the default contact’s first name. |
Default Address Street |
Filters the search based on the customer's default street address. |
Default Address City |
Filters the search based on the customer’s default address city. |
Customer Organization Name |
Filters the search based on the name of the organization associated with the customer. |
Default Address Postal/Zip Code |
Filters the search based on the customer's default address postal/zip code. |
Select Customers Section
The Select Customers section of the Customers|Customer Marketing page displays the results of the search performed in the update customer marketing section. If multiple pages of search results are displayed, you can use the '<' and '>' buttons to view the additional pages. The customers selected in this section will have their customer marketing data updated according to the changes made in the Select Customer Updates section. You cannot select customers on multiple pages. If the two or more customers that you want to select do not appear on the same page, increase the 'Page Size' or narrow your search.
The following image illustrates the Select Customers section of the Customers|Customer Marketing page:
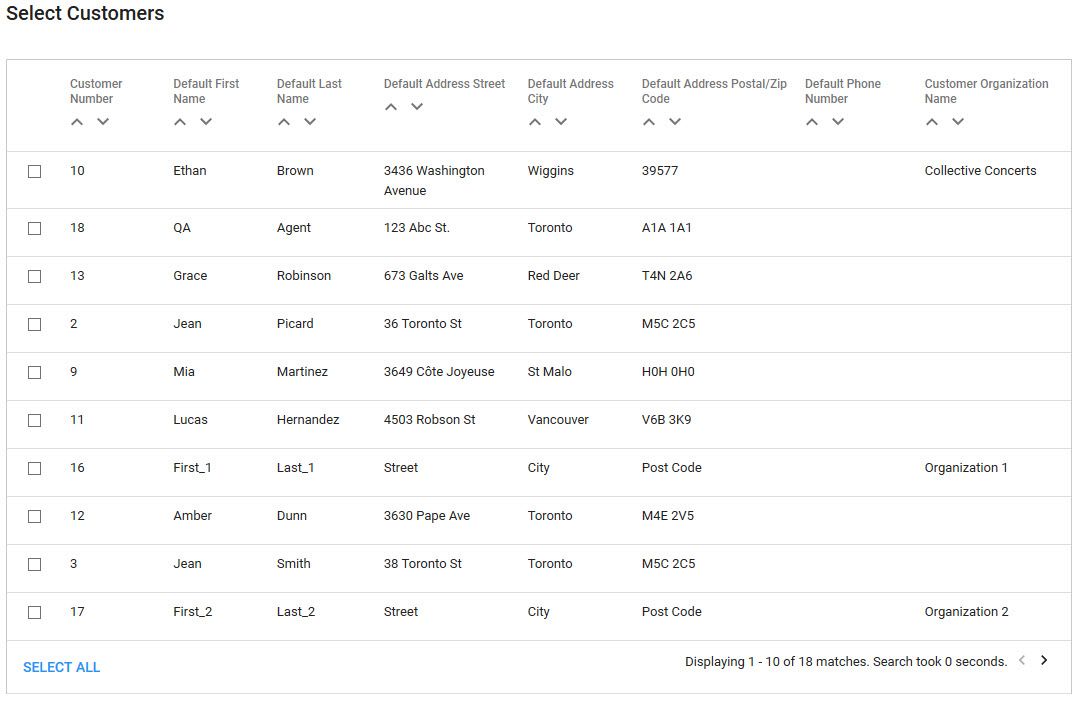
Select Customer Updates Section
The Select Customer Updates section of the Customers|Customer Marketing page is divided into different data field types, allowing you to select which customer marketing data fields you want to update with new values.
The following image illustrates the Select Customer Updates section of the Customers|Customer Marketing page:
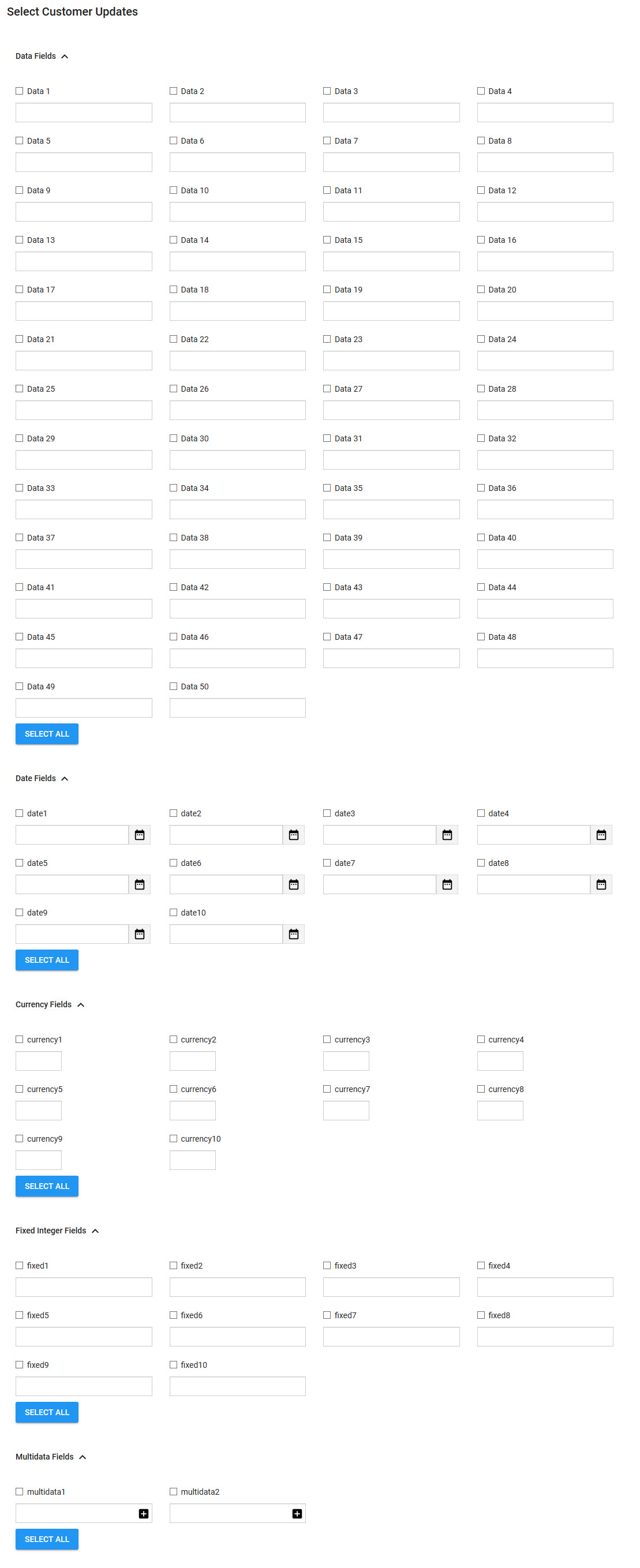
The Select Customer Updates section of the Customers|Customer Marketing page contains the following properties:
Field |
Description |
Data [1-50] |
Store additional information specific to your organization. Any data entered into these fields is searchable through Business Intelligence. To modify a data field label, navigate to the Registry::EN::Collection Objects::TScustomerCO::Update node and select the appropriate field that you want to re-label. |
Date [1-10] |
Store additional date information specific to your organization. Any dates entered into these fields are searchable through Business Intelligence. To modify a date field label, navigate to the Registry::EN::Collection Objects::TScustomerCO::Update node and select the appropriate field that you want to re-label. |
Currency [1-10] |
Store additional currency information specific to your organization. Any currency data entered into these fields is searchable through Business Intelligence. To modify a currency field label, navigate to the Registry::EN::Collection Objects::TScustomerCO::Update node and select the appropriate field that you want to re-label. |
Fixed Integer [1-10] |
Store additional information (as fixed integers) specific to your organization. Any integer data entered into these fields is searchable through Business Intelligence. To modify a fixed integer field label, navigate to the Registry::EN::Collection Objects::TScustomerCO::Update node and select the appropriate field that you want to re-label. |
Multidata [1-2] |
Store additional information specific to your organization. Click Any data entered into these fields is searchable through Business Intelligence. To modify a multidata field label, navigate to the Registry::EN::Collection Objects::TScustomerCO::Update node and select the appropriate field that you want to re-label. |
Count |
Displays a window indicating the number of records returned in your search results. |
Process Range |
The customers to update: •All: Updates all of the customers returned in the select customers section. •Selected: Updates only the customers selected in the select customers section. |
Customer Update Execution Section
Once all of the marketing data fields have been selected and contain the values you wan to update, you can update the fields on all of the resulting customers or a smaller set of manually-selected customers from the result set.
The following image illustrates the Customer Update Execution section of the Customers|Customer Marketing page:
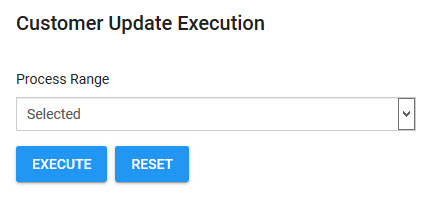
•All: The marketing data fields will be updated on all of the customers returned by the search.
•Selected: The marketing data fields will be updated on the selected customers only.

