•Create Customer Offers Criteria
•Miscellaneous Item Parameters Section
The Utilities - Customers|Add Offers page allows you to search for customers and add offers to them en masse, providing them with an offer that can contain bundles, events, gifts and miscellaneous items.
Once all of the offer parameters have been selected, you can create the offers for all of the resulting customers or a smaller set of manually-selected customers from the result set.
Create Customer Offers Criteria
The following image illustrates the Create Customer Offers section of the Customer|Add Offers page when the Customer Offer Search query has been selected:
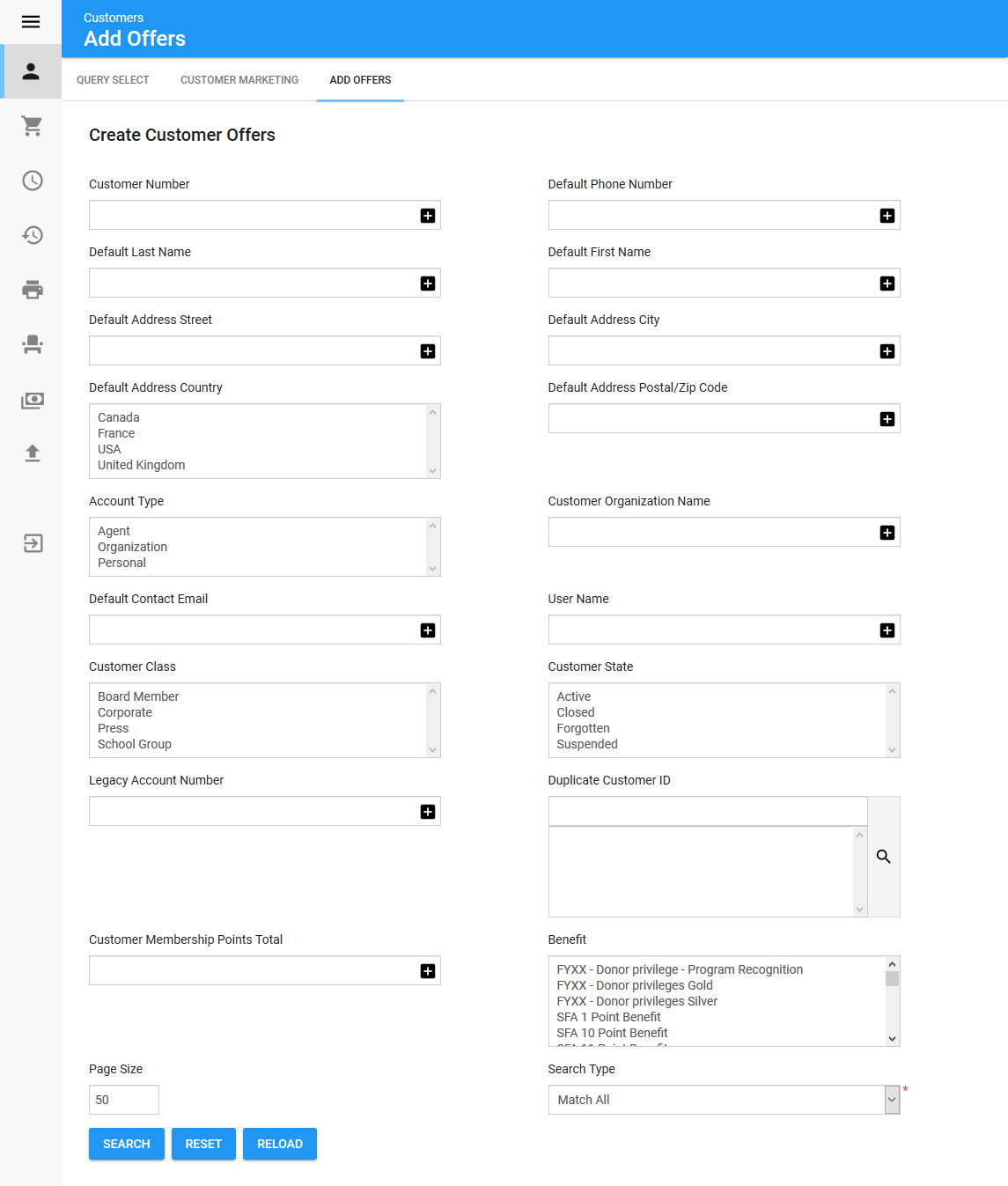
|
Hint You can filter searches by entering an entire word/number or you can use wildcard characters to perform a search using portions of the word/number. |
The Create Customer Offers section of the Customer|Add Offers page contains the following properties when the Customer Offer Search query has been selected:
Property |
Description |
Customer Number |
Filters the search based on the customer’s unique identifier. |
Default Phone Number |
Filters the search based on the customer’s primary telephone number. |
Default Last Name |
Filters the search based on the primary contact’s surname. |
Default First Name |
Filters the search based on the primary contact’s given name. |
Default Address Street |
Filters the search based on the customer’s primary street address or post office box. |
Default Address City |
Filters the search based on the city, town, or village the customer’s primary street address is located within. |
Default Address Country |
Filters the search based on the country the customer’s primary street address is located within. |
Default Address Postal/Zip Code |
Filters the search based on the post office identifier assigned to the customer’s primary street address or post office box. |
Account Type |
Filters the search based on the customer account type(s). |
Customer Organization Type |
Filters the search based on the type of customer. |
Customer Organization Name |
Filters the search based on the name of the organization the customer is a member of. |
Default Contact Email |
Filters the search based on the customer’s email address. |
User Name |
Filters the search based on the name which the customer uses to log in online. |
Customer Class |
Filters the search based on the type(s) of customer. |
Customer State |
Filters the search based on the state(s) of the customers. |
Legacy Account Number |
Filters the search based on the customer’s account number prior to its inclusion into. |
Duplicate Customer ID |
Filters the search based on the unique identifier for a cusotmer containing duplicate information. |
Customer Membership Points Total |
Filters the search based on the total number of membership points this customer has earned. |
Benefit |
Filters the search based on the name of the benefit(s) this customer has earned. |
Select Customers Section
When you run a Customer Offer Search query, the results of this query appear within the Select Customers section of the Customers|Query Select page.
The following image illustrates the Select Customers section of the Customers|Query Select page:
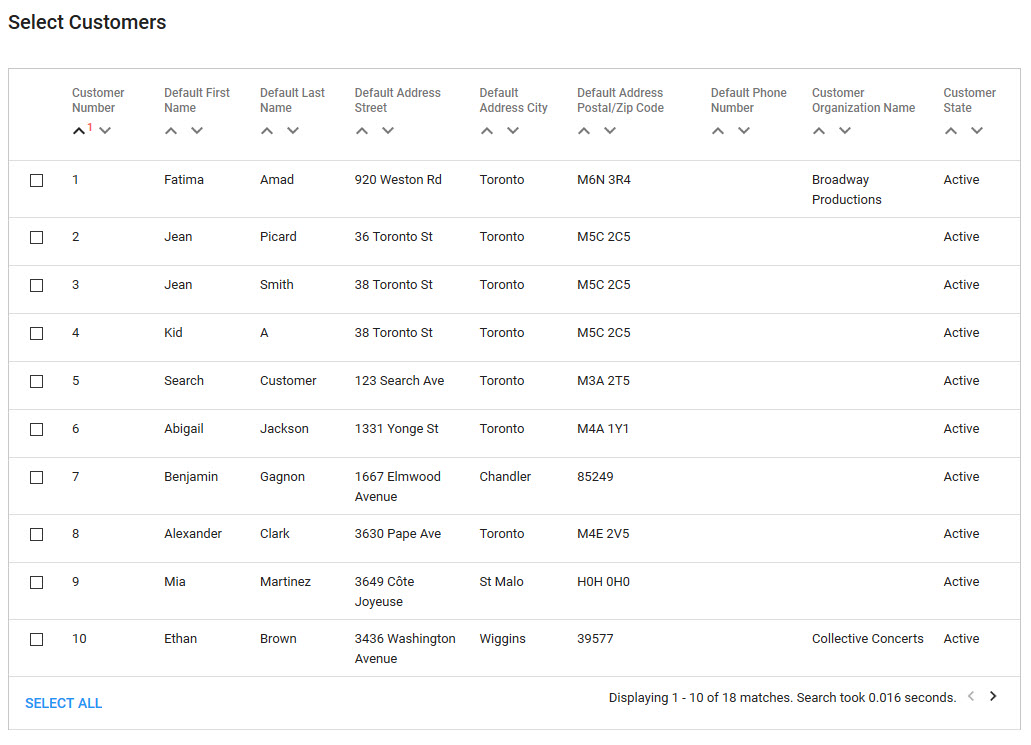
The Select Customers section of the Customers|Query Select page includes the following properties:
Property |
Description |
Check Boxes |
Selected check boxes indicates which customers the offers is being created for. |
Customer Number |
Customer’s unique identifier |
Default First Name |
Customer contact’s given name |
Default Last Name |
Customer contact’s surname |
Default Address Street |
Customer’s primary street address or post office box. |
Default Address City |
City, town or village the customer’s primary street address is located within. |
Default Address Postal/Zip Code |
Post office identifier assigned to the customer’s primary street address or post office box. |
Default Phone Number |
Customer contact’s primary telephone number |
Customer Organization Name |
Name of the organization the customer is a member of. |
Customer State |
State of the customer (suspended, forgotten, closed). |
< |
Displays the results on the previous page. |
Select All |
Selects all of the customers appearing on the selected results page. |
> |
Displays the results on the next page. |
Create Offers With Section
The Create Offers With section specifies the name of the offer, the start and end dates for which the offer will be valid, and if necessary, the promotion code that must be used to access the offer.
The following image illustrates the Create Offers With section of the Customers|Add Offers page:
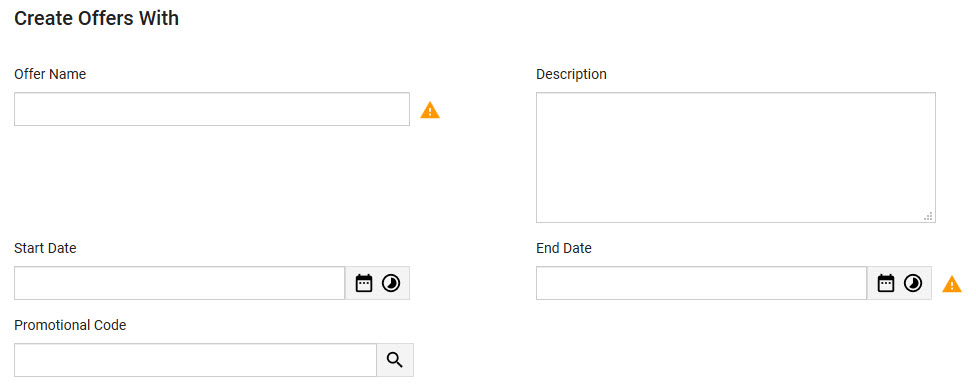
The Create Offers With section of the Customers|Add Offers page includes the following properties:
Field |
Description |
Offer Name |
A unique name for the offer. |
Description |
A description of the offer. |
Start Date |
The date that the offer becomes available. Click |
End Date |
The date that the offer is no longer available (expires). Click |
Promotion |
An optional promotion that is used to unlock the offer. Click |
Seat Parameters Section
The Seat Parameters section allows you to select the specific event or bundle you want to offer to the customers from the result of the query. You can select one or more events, or one or more bundles, but not a combination of both events and bundles. Only a list of events or a list of bundles can be offered at once. You can determine the price type for the offer by using the 'Add Price Type' button. You can also make the selection of seats for the offer more specific by using the 'same seat' option, selecting a price zone from the 'Price Zone' field and also selecting a hold type to select seats from a particular hold type by selecting it from the 'Hold Type' dropdown in the Seat Option group box.
The following image illustrates the Seat Parameters section of the Customers|Add Offers page:
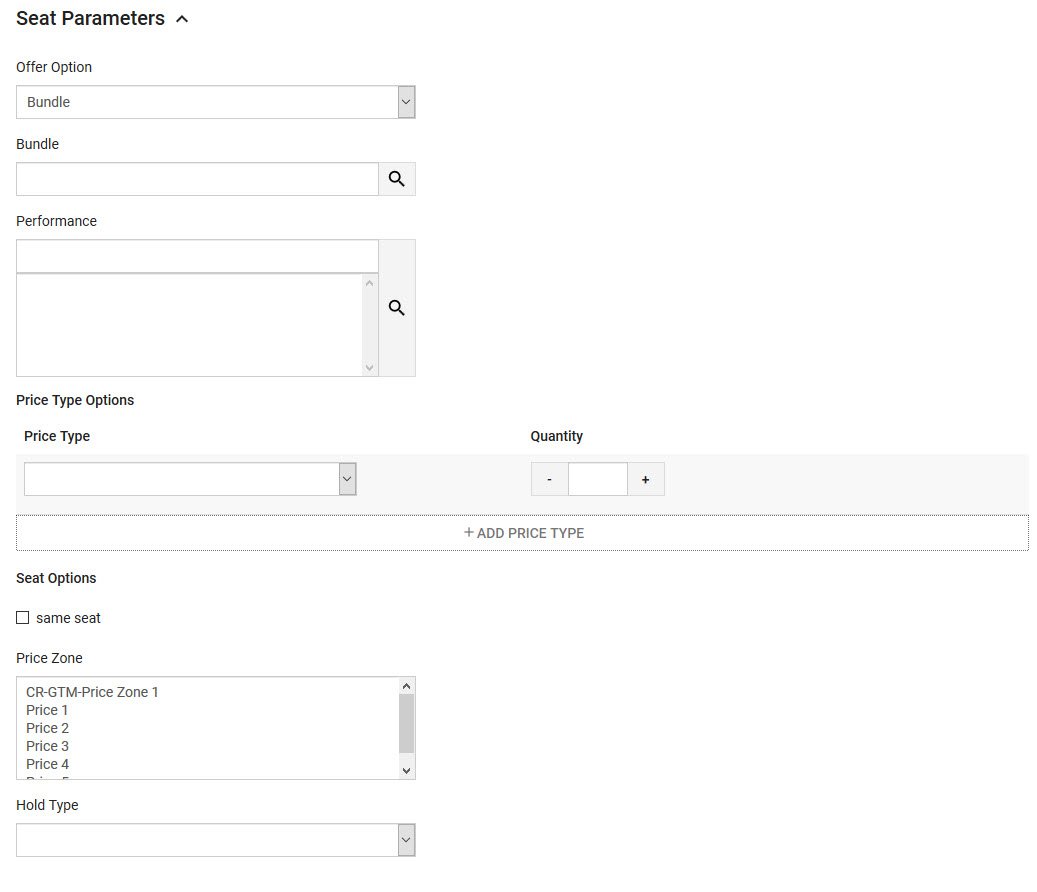
The Seat Parameters section of the Customers|Add Offers page includes the following properties:
Field |
Description |
Offer Option |
The type of admissions that will be included in the offer: •Bundle: Allows you to select a bundle and events. •Event: Allows you to select an event. |
Bundle |
The name of the bundle(s) that you want to include in the offer. Click This option only appears if Bundle is selected from the 'Offer Option' dropdown. |
Event |
The name of the event(s) that you want include in the offer. Click |
Price Types |
Click '+Add Price Type' and enter the number and type of admissions for the corresponding bundle or events. |
Same Seat |
Specifies whether the same seat is provided for every event included within the offer. |
Price Zone |
Specifies the price zone this offer’s admissions are applicable for. |
Hold Type |
Specifies the type of held seats this offer’s admissions are applicable for. |
Gift Parameters Section
The Gift Parameters section of the Customers|Add Offers page allows you to add gifts to the offer and specify the recommended pledge amounts.
The following image illustrates the Gift Parameters section of the Customers|Add Offers page:

The Gift Parameters section of the Customers|Add Offers page includes the following properties:
Field |
Description |
Gift |
The name of the gift that you want to include in the offer. Click |
Appeal |
The name of the appeal. |
Fund |
The name of the fund that all of the money raised for this appeal will be put towards. |
Amount |
A recommended donation amount |
Miscellaneous Item Parameters Section
The Miscellaneous Items Parameters section of the Customers|Add Offers page allows you to add miscellaneous items to the offer.
The following image illustrates the Miscellanous Item Parameters section of the Customers|Add Offers page:

The Miscellaneous Items Parameters section of the Customers|Add Offers page includes the following properties:
Field |
Description |
Miscellaneous |
The name of the miscellaneous item that you want to include. Click |
Quantity |
The number of the miscellaneous items included in the offer. |
Add Offer Execution Section
Once all of the offer parameters have been selected, you can create the offers for all of the resulting customers or a smaller set of manually-selected customers from the result set.
The following image illustrates the Add Offer Execution section of the Customers|Add Offers page:
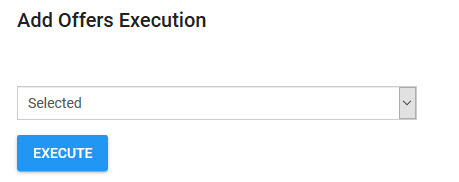
•All: The offers will be created for all of the customers returned by the search.
•Selected: The offers will be created for the selected customers only.

