•Article Type - Banner or Feature
•Article Type - Body or Template
The Content Management - Articles|Basic page displays in two different manners depending upon the type of article that is displayed. The Banner and Feature articles display one set of article information, whereas the Body, Body With Search, Template and Template with Search articles display additional information. The information describes the basic details of the article. The additional information that is displayed includes associated page headers and footers as well as Primary, Secondary and Tertiary Linked Features.
The Template and Template with Search articles work similarly to Body and Body with Search articles with one exception. Context fields can be inserted into Template and Template with Search articles, allowing you to pull information from a variety of sources. For example, if you link a Template article to an event using the 'Additional Information' field on the Event Configuration - Events|Basic page, when online users click the more info link, information pertaining to the event will be populated in the appropriate context fields. For more information, refer to Article Context Fields.
When using the Banner article, you are able to create banners (headers or footers) that can be used to replace default headers and footers on a site. Like all created articles, the articles can be put on or off calendar for a period of time. In this way, you are able to replace default articles for a period of time and then automatically have the site revert to the default articles at a given date and time (refer to Content Management - Articles|Calendar Page).
Keywords associated to the article assist in the visibility of the article for recommendations. That is, you are able to associate keywords associated with selected events so that particular articles will display if a particular event is selected.
You can also rank the Primary, Secondary and Tertiary Linked Features articles, which ranks the order in which the articles will appear in the given linked panel on the site. The ranking only works for Feature articles.
|
Information If you have updated the 'Rank' field on a Feature article, you must also load the Body, Body with Search, Template and Template with Search article(s) that the Feature article is associated with and click 'Apply'. |
Article Type - Banner or Feature
The following image illustrates the Content Management - Articles|Basic page when Banner or Feature are selected from the 'Article Type' dropdown:
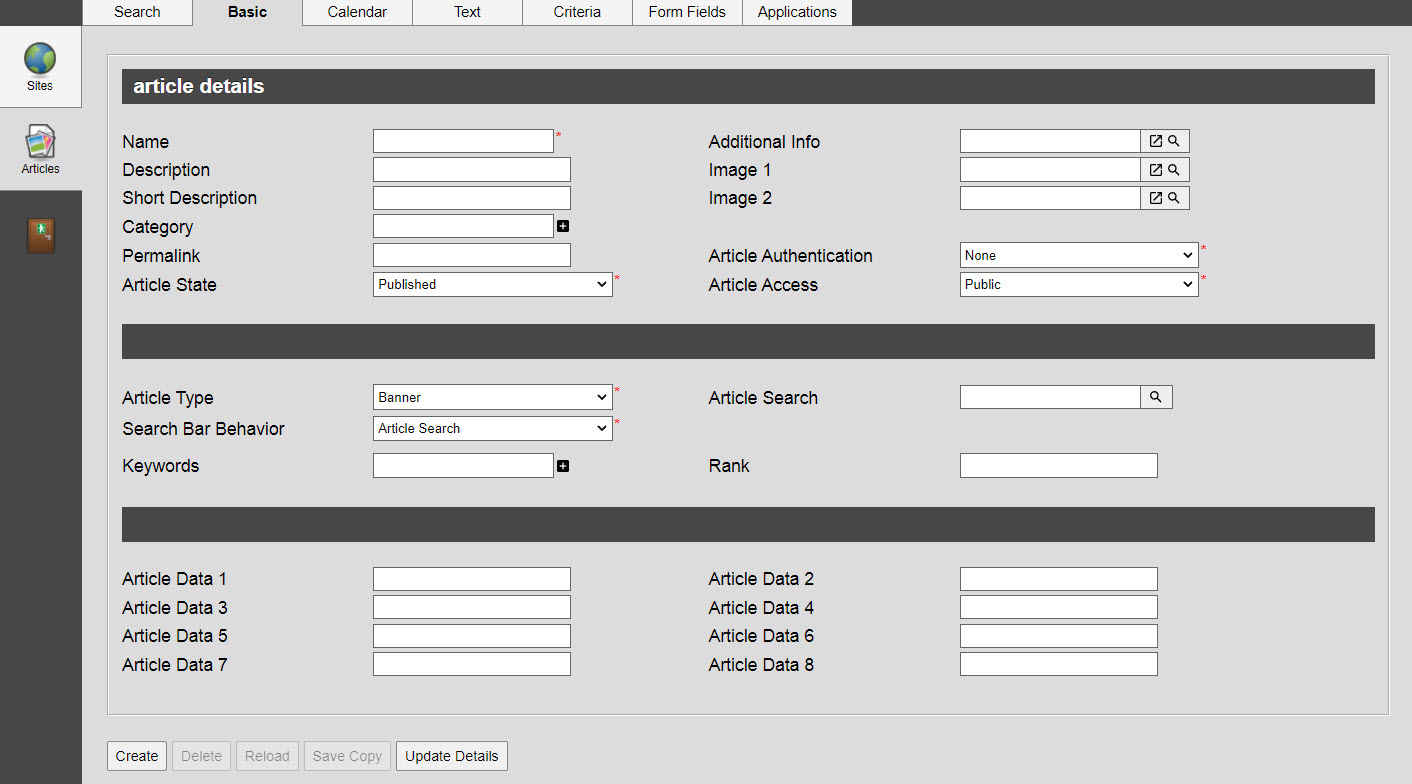
The Content Management - Articles|Basic page contains the following properties when Banner or Feature are selected from the 'Article Type' dropdown:
Field |
Description |
||||
Name |
A unique name for the article. If a value is not entered in the 'Short Description' field, the 'Name' will be displayed to customers. |
||||
Additional Info |
The article that you want to display when a customer clicks on an additional info link. Click Click |
||||
Description |
The description of the article. This field is only displayed in the Desktop. |
||||
Image [1-2] |
The image will display when the article is returned in search results using the Search Results Widget - Detailed and Search Results Widget - Detailed, Grid Layout widgets.Displayed when the user clicks on the 'Small Image'. Click Acceptable image types include .JPG, .GIF and .PNG. For more information, refer to Search Images. Click |
||||
Short Description |
A short description for the article. The 'Short Description' is displayed to online. If a value is not entered in this field, the 'Name' will be displayed. |
||||
Category |
A name that you want to use to categorize/group articles. Article categories are used to categorize/group articles to help filter customer searches. They can also be used to search in Business Intelligence and Reports. |
||||
Permalink |
The text that you want to use for a friendly URL. When the 'Build Link' button is used on the Articles|Text page, friendly URLs are generated based on the text entered in the 'Permalink' field.
|
||||
Article Authentication |
Whether the form article requires authentication from the customer: •None: The user does not need to be logged in to submit the form. •Required: The user must be logged in to submit the form. |
||||
Article State |
Who can view the article: •Draft: The article can only be viewed by the event owner/system owner. •Published: The article has been accepted by the system owner and now can be viewed by online users. |
||||
Article Access |
The 'Article Access' dropdown determines how the dates select on the Article|Calendar page will be applied to the event, as long as Published has been selected from the 'Article State' dropdown. Select the access mode for the article: •Public: The article uses the 'On-Sale' and 'On-Calendar' dates. The article will be returned in search results and can be accessed. •Private: The article uses the 'On-Sale' date, but not the 'On-Calendar' date. The article will not be returned in search results, but can be accessed via a deep-link. |
||||
Article Type |
The type of article that you want to create: •Banner: Used for creating header or footers. •Body: A body article providing static information to the reader. •Body With Search: A body article found in the centre-area of the site that search widgets can be inserted into it to display the results from associated search criteria in the article. For more information, refer to Creating Article Search Criteria. •Feature: Used to create Primary, Secondary and Tertiary Linked Features.
If Body or Body with Search are selected the Article Type - Body or Body with Search section will display. |
||||
Article Search |
The search article that you want to use for this article.
When a customer clicks on a date in a calendar widget that has been inserted in a: •Body Article: The 'Article Search' article is used to display the results. •Feature Article linked to Body Article: The 'Article Search' article assigned to the Body article is used to display the results.
If nothing is assigned to the 'Article Search' on the Article|Basics page, the one on the Sites|Branding page is used.
Click |
||||
Search Bar Behaviour |
Determines whether an online search is restricted to this article's 'Article Search' criteria or whether it uses the global one set on site (Site|Basic page).
•Article Search: The search bar uses the criteria set for the current article's 'Article Search' criteria. •Site Search: When customers are on this page online, the search bar will ignore the criteria set for the 'Article Search' criteria on the current page and use the 'Article Search' criteria on the site (Site|Basic page).
This is particularly useful if you're hosting something like a weekend festival. You probably want to include a calendar on the page so that customers see which events are happening on a given day. To do this, you need to add an 'Article Search' to filter the calendar so only festival events appear.
By default, when customers use the search bar, the results will only be returned from the festival. Changing the setting to Site Search will return results from the site. |
||||
Key Words |
Any terms or descriptions associated to the article, so that customers can search for and find the article. |
||||
Rank |
The order that articles will be displayed online Articles are ranked in descending order (4 will be ranked before 1).
|
||||
Article Data [1-8] |
Store additional information specific to your organization. Any data entered into these fields is searchable through Business Intelligence. To modify a data field label, navigate to the Registry - Registry::EN::Business Objects::TSarticleBO::Article node and select the field that you want to re-label. |
Article Type - Body or Template
The following image illustrates the Content Management - Articles|Basic page when Body, Body with Search, Template or Template with Search are selected from the 'Article Type' dropdown:
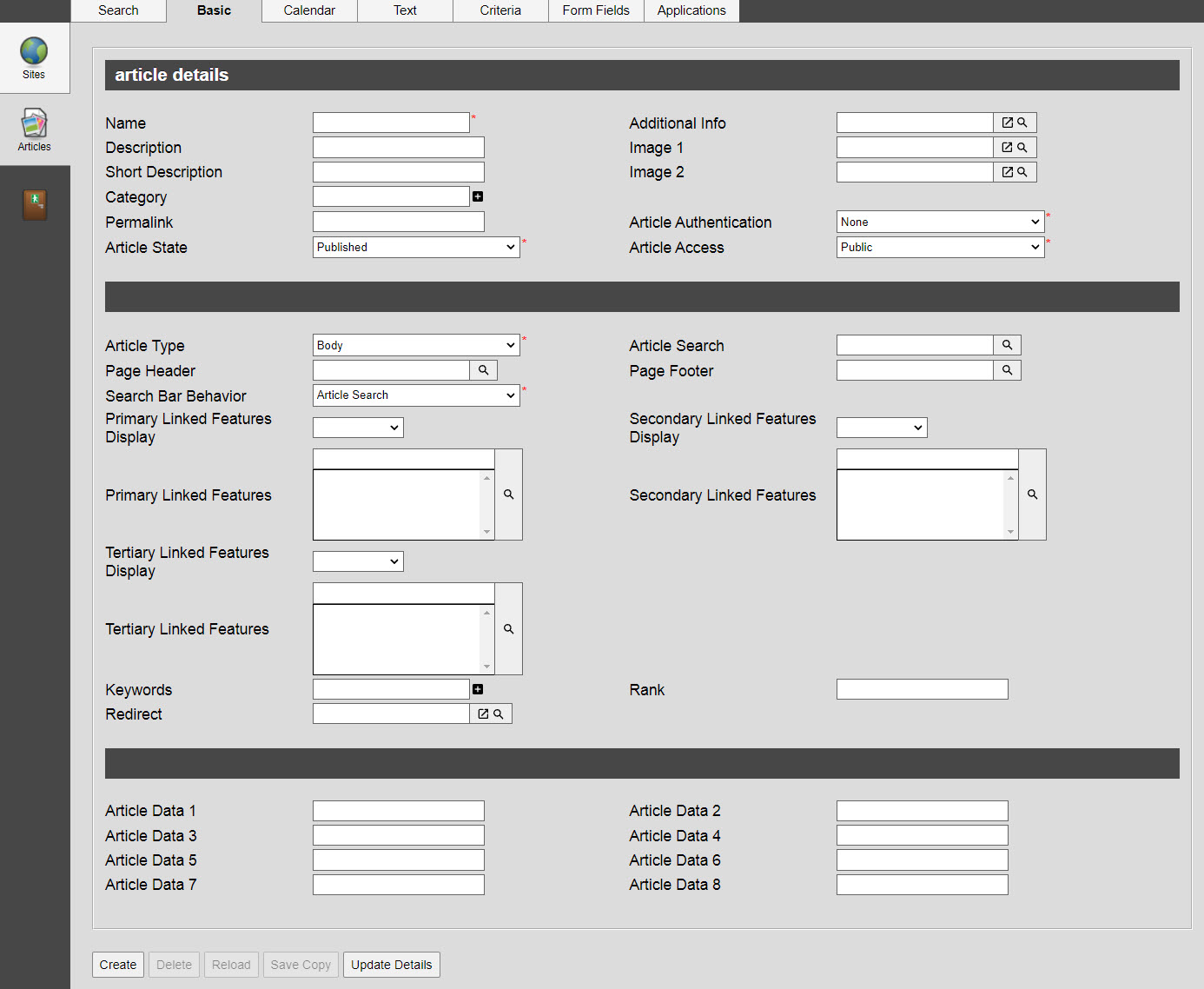
The Content Management - Articles|Basic page contains the following properties when Body, Body with Search, Template or Template with Search are selected from the 'Article Type' dropdown:
Field |
Description |
||||
Name |
A unique name for the article. If a value is not entered in the 'Short Description' field, the 'Name' will be displayed to customers. |
||||
Additional Info |
The article that you want to display when a customer clicks on an additional info link. Click Click |
||||
Description |
The description of the article. This field is only displayed in the Desktop. |
||||
Image [1-2] |
The image will display when the article is returned in search results using the Search Results Widget - Detailed and Search Results Widget - Detailed, Grid Layout widgets.Displayed when the user clicks on the 'Small Image'. Click Acceptable image types include .JPG, .GIF and .PNG. For more information, refer to Search Images. Click |
||||
Short Description |
A short description for the article. The 'Short Description' is displayed to customers. If a value is not entered in this field, the 'Name' will be displayed. |
||||
Category |
A name that you want to use to categorize/group articles. Article categories are used to categorize/group articles to help filter customer searches. They can also be used to search in Business Intelligence and Reports. |
||||
Permalink |
The text that you want to use for a friendly URL. When the 'Build Link' button is used on the Articles|Text page, friendly URLs are generated based on the text entered in the 'Permalink' field.
|
||||
Article Authentication |
Whether the form article requires authentication from the customer: •None: The user does not need to be logged in to submit the form. •Required: The user must be logged in to submit the form. |
||||
Article State |
Who can view the article: •Draft: The article can only be viewed by the event owner/system owner. •Pending: The article is pending approval from the system owner. •Published: The article has been accepted by the system owner and now can be viewed by online users. •Rejected: The article has been rejected by the system owner. The event owner can update the article and resubmit it for approval. |
||||
Article Access |
The 'Article Access' dropdown determines how the dates select on the Article|Calendar page will be applied to the event, as long as Published has been selected from the 'Article State' dropdown. Select the access mode for the article: •Public: The article uses the 'On-Sale' and 'On-Calendar' dates. The article will be returned in search results and can be accessed. •Private: The article uses the 'On-Sale' date, but not the 'On-Calendar' date. The article will not be returned in search results, but can be accessed via a deep-link. •Upcoming: The article uses the 'On-Calendar' date, but not the 'On-Sale' date. The article will be returned in search results, but cannot be accessed. |
||||
Article Type |
The type of article that you want to create: •Banner: Used for creating header or footers. •Body: A body article providing static information to the reader. •Body With Search: A body article found in the centre-area of the site that search widgets can be inserted into it to display the results from associated search criteria in the article. For more information, refer to Creating Article Search Criteria. •Feature: Used to create Primary, Secondary and Tertiary Linked Features.
If Banner or Feature are selected the Article Type - Banner or Feature section will display. |
||||
Article Search |
The search article that you want to use for this article.
When a customer clicks on a date in a calendar widget that has been inserted in a: •Body Article: The 'Article Search' article is used to display the results. •Feature Article linked to Body Article: The 'Article Search' article assigned to the Body article is used to display the results.
If nothing is assigned to the 'Article Search' on the Article|Basics page, the one on the Sites|Branding page is used.
Click |
||||
Search Bar Behavior |
Determines whether an online search is restricted to this article's 'Article Search' criteria or whether it uses the global one set on site (Site|Basic page).
•Article Search: The search bar uses the criteria set for the current article's 'Article Search' criteria. •Site Search: When customers are on this page online, the search bar will ignore the criteria set for the 'Article Search' criteria on the current page and use the 'Article Search' criteria on the site (Site|Basic page).
This is particularly useful if you're hosting something like a weekend festival. You probably want to include a calendar on the page so that customers see which events are happening on a given day. To do this, you need to add an 'Article Search' to filter the calendar so only festival events appear.
By default, when customers use the search bar, the results will only be returned from the festival. Changing the setting to Site Search will return results from the site. |
||||
Page Header |
The page header associated with the article. Click |
||||
Page Footer |
The page footer associated with the article. Click |
||||
Primary Linked Features Display |
The 'Primary Linked Feature' articles you want to display: •Article: Displays the 'Primary Linked Features' defined on the article in the 'Primary Linked Features' field. •Both: Displays the 'Primary Linked Features' defined on the article and the Sites|Branding page. •Site Branding: Displays the 'Primary Linked Features' defined on the Sites|Branding page.
Multiple articles are displayed according to their 'Rank'. |
||||
Primary Linked Features |
'Primary Linked Feature' articles display across the top of the online pages. Click Multiple articles are displayed according to their 'Rank'. |
||||
Secondary Linked Features Display |
The 'Secondary Linked Feature' articles you want to display: •Article: Displays the 'Secondary Linked Features' defined on the article in the 'Secondary Linked Features' field. •Both: Displays the 'Secondary Linked Features' defined on the article and the Sites|Branding page. •Site Branding: Displays the 'Secondary Linked Features' defined on the Sites|Branding page.
Multiple articles are displayed according to their 'Rank'. |
||||
Secondary Linked Features |
'Secondary Linked Feature' articles display on the left-hand side online. Click Multiple articles are displayed according to their 'Rank'. |
||||
Tertiary Linked Features Display |
The 'Tertiary Linked Feature' articles you want to display: •Article: Displays the 'Tertiary Linked Features' defined on the article in the 'Tertiary Linked Features' field. •Both: Displays the 'Tertiary Linked Features' defined on the article and the Sites|Branding page. •Site Branding: Displays the 'Tertiary Linked Features' defined on the Sites|Branding page.
Multiple articles are displayed according to their 'Rank'. |
||||
Sort By |
This field allows users to select a sort field for the search results that will override any rank or weighting. Select one of the search criteria fields defined on the Article|Criteria page. This dropdown is only available for Body with Search and Template with Search articles. |
||||
Tertiary Linked Features |
'Tertiary Linked Feature' articles display on the right-hand side online. Click Multiple articles are displayed according to their 'Rank'. |
||||
Sort Order |
The order in which you want the search articles to sort: •Ascending •Descending This dropdown is only available for Body with Search and Template with Search articles. |
||||
Key Words |
Any terms or descriptions associated to the article, so that customers can search for and find the article. |
||||
Rank |
The order that articles will be displayed online. Articles are ranked in descending order (4 will be ranked before 1).
|
||||
Redirect |
Use this to automatically redirect links to the article to another article or external site. This is useful for old articles that might be published on sites outside of your control or in emails, or to use analytic tools to track the click throughs. Enter the absolute URL (including https://) or click |
||||
Article Data [1-8] |
Store additional information specific to your organization. Any data entered into these fields is searchable through Business Intelligence. To modify a data field label, navigate to the Registry - Registry::EN::Business Objects::TSarticleBO::Article node and select the field that you want to re-label. |


