•Remove Limits by Role Section
•Add and Update Limits Section
The Event Configuration - Events|Batch Update|Limits page allows you to add/update/remove ticket sale limits to and from a group of events. Limits can be used to restrict the number of admissions a customer can purchase for specific events in various scenarios, providing an efficient and flexible way to control admission inventory and pricing. It is possible for customers to exceed these limits through the use of promotions and benefits.
For more information and a detailed example of limits, refer to Promotion Limits.
After you have searched for and selected the check box next to the events that you want to update (these events must appear on the same page of search results), and clicked 'Batch Update' the Events|Batch Update|Limits page appears.
The following image illustrates the Event Configuration - Events|Batch Update|Limits page:
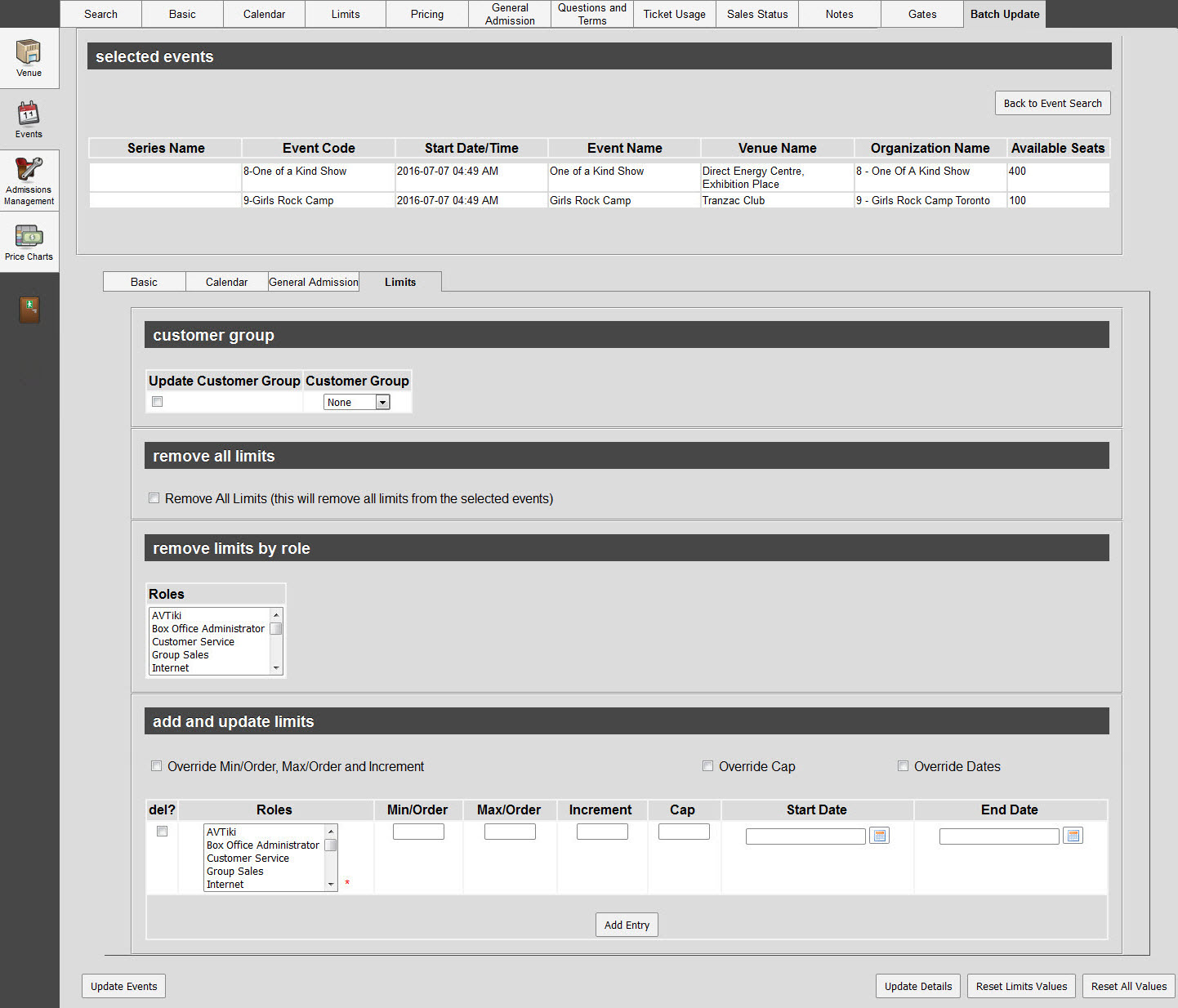
Selected Events Section
The following image illustrates the selected events section of the Event Configuration - Events|Batch Update|Limits page:

Customer Group Section
The following image illustrates the customer group section of the Event Configuration - Events|Batch Update|Limits page:
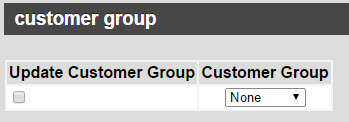
To update 'Customer Group', select the 'Update Customer Group' check box and one of the following:
•Customer: The customer group limit will be applied per customer for the selected role(s).
For example, if the 'Cap' is set to 4 and all of the 'Roles' are selected, then each customer can purchase up tod four admissions for the event regardless of the role used for the order.
•System: The customer group limit will be applied system-wide for the selected role(s).
For example, if the 'Cap' is set to 100 and the selected 'Role' is Internet, a maximum of 100 admissions can be sold via the Internet role.
•None: No admission counting will be performed.
|
Hint Customer or System must be selected when setting a 'Cap' limit. The system will allow you to create a 'Cap' limit if None is selected, but the limit will not be effective. |
Remove All Limits Section
The following image illustrates the remove all limits section of the Event Configuration - Events|Batch Update|Limits page:

Once the check box has been selected, all of the other sections on the page will collapse.
|
Caution Selecting this option will remove all of the limits from all of the selected events and set the 'Customer Group' dropdown to None. |
Remove Limits by Role Section
The following image illustrates the remove limits by role section of the Event Configuration - Events|Batch Update|Limits page:
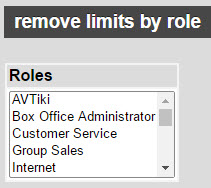
Select the role(s) that you want to completely, well, remove all of the limits from for the selected events.
|
Hint If event limits are set against a particular role, all roles will be required to add a customer to their orders so that the purchases can be tracked and then the limits can enforced when appropriate. If price type/promotion limits are set, roles will only be required to add a customer if their orders contain that price type/promotion. |
Add and Update Limits Section
The following image illustrates the add and update limits section of the Event Configuration - Events|Batch Update|Limits page:
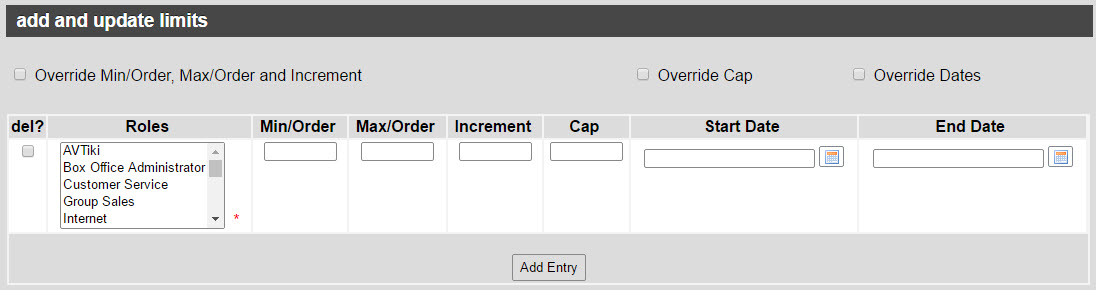
•Override Min/Order, Max/Order Increment: The 'Min/Order', 'Max/Order' and 'Increment' limits for the selected role(s) will be updated with the entered values.
•Override Cap: The 'Cap' limit for the selected role(s) will be updated with the entered value.
•Override Dates: The 'Start Date' and 'End Date' values for the selected roles will be updated with the selected values.
If a limit does not exist for the role, a new limit row will be created.
If a limit does exist for the role, the limits will be updated based on the selected 'Override' check boxes.
The add and update limits section of the Event Configuration - Events|Batch Update|Limits page contains the following properties:
Field |
Description |
||
Roles |
The role(s) that apply to the limit.
|
||
Min/Order |
The minimum number of admissions that can be purchased per order for this event. If a value is not entered, no minimum per order restriction is applied. |
||
Max/Order |
The maximum number of admissions that can be purchased per order for this event. If a value is not entered, no maximum per order restriction is applied. |
||
Increment |
The incremental number of admissions that can be purchased per order for this event (if this is set to 2 then customers can purchase 2, 4, 6 admissions and so on). If a value is not entered, no incremental restriction is applied. |
||
Cap |
This is the maximum number of admissions that can be purchased for the selected 'Customer Group' option. If a value is not entered, no 'Cap' limit is applied.
|
||
Start Date |
The date and time the limit will take effect. Click |
||
End Date |
The date and time the limit is no longer in effect. Click |

