•Promotional Code Data Section
The following image illustrates the Product Configuration - Promotions|Details page:
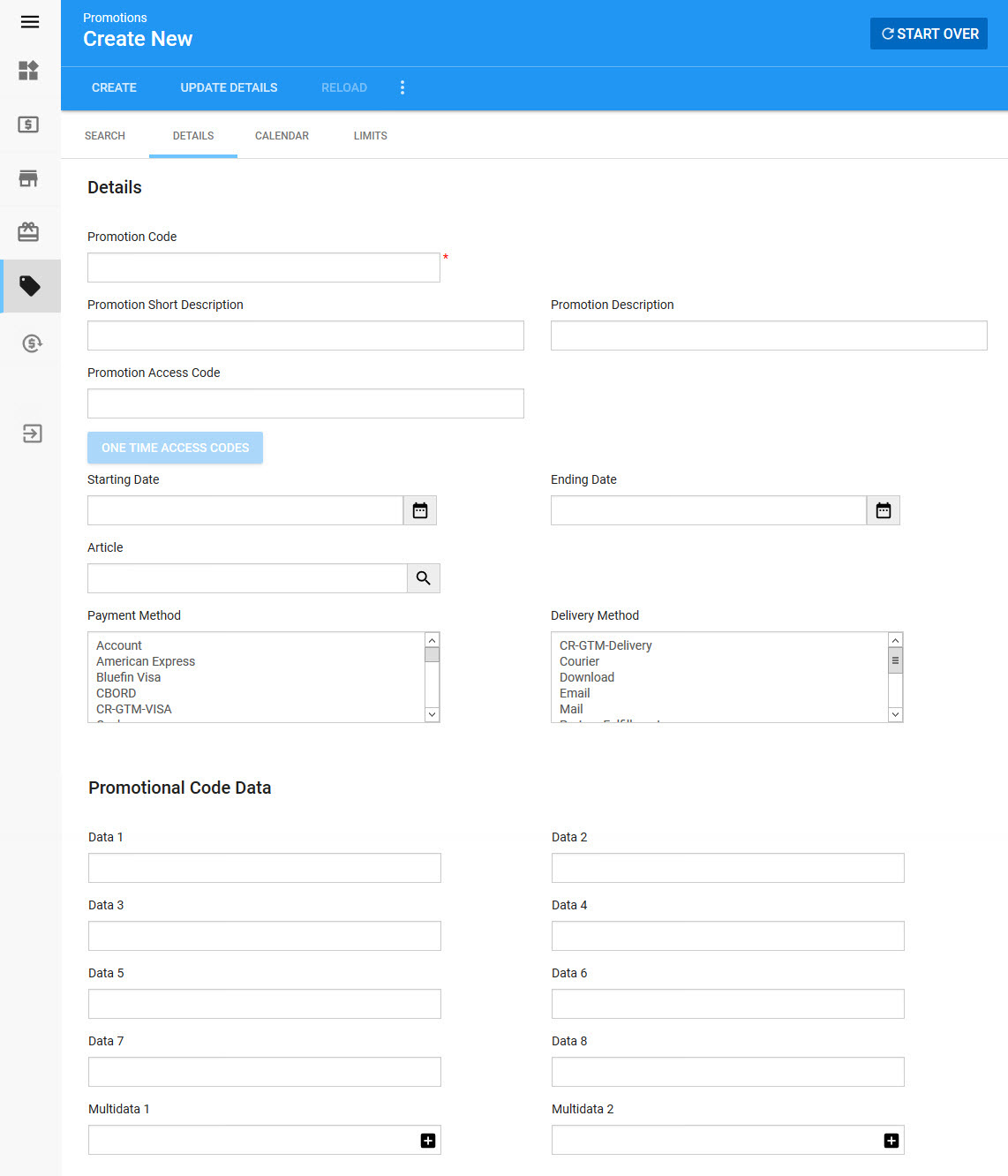
Details Section
The following image illustrates the Details section of the Product Configuration - Promotions|Details page:
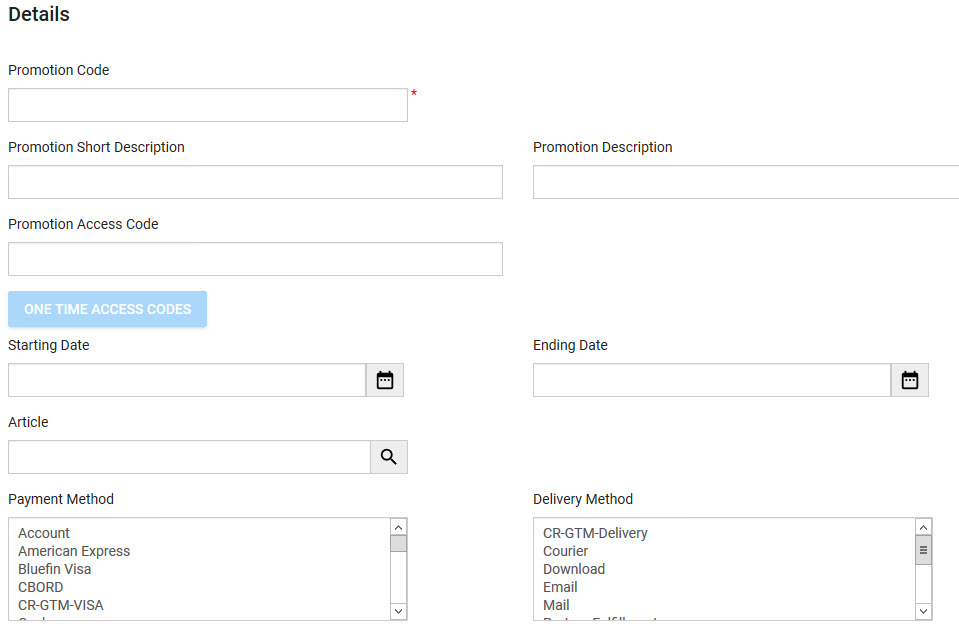
The Details section of the Product Configuration - Promotions|Details page contains the following properties:
Field |
Description |
||
Promotion Code |
A code to be used to identify the promotion. Promotions can be activated on the session by: 1.Entering a 'Promotion Access Code' associated. Promotions without 'Promotion Access Codes' cannot be entered manually on an order to expose the associated promotion. 2.Adding a customer who has a benefit linked to the promotion to an order. 3.Adding an item to the order where the item generates a benefit linked to the promotion (a membership). 4.Making the promotion available globally using the Product Configuration - Promotion|Calendar page. |
||
Promotion Short Description |
A short description for the promotion. This is not published to the end user and could be used to store an internal code describing the promotion (PROMO0001). |
||
Promotion Description |
A description of the promotion. This can be used by users when searching for the promotion. |
||
Promotion Access Code |
The name of the access code that will be associated with the promotion (OnlinePromo_1). If there is a promotion access code associated with the promotion then the access code must be entered on the order to expose the associated promotion (an online user would enter the promotion access code to activate it). Once you have created a promotion, the 'One Time Access Code' button will become active. This allows you to enter a number of single-use access codes for any one promotion. For more information, refer to Adding Single-Use Access Codes to a Promotion.
|
||
Starting Date |
The date that the promotion is available on and after. If you do not enter a date, the current date will be used. Click |
||
Ending Date |
The date that the promotion is not available for use on or after. If you do not enter a date and time, the field is left blank, allowing the rate to be effective until modified. Use caution when assigning an end date. Once the date has passed, the promotion cannot be used again. This can also prevent updating or the copying of a price chart if, for example, the promotion assigned to a price chart expires before the price chart does. This applies to any items that the promotion unlocked (payment methods, delivery methods, limits). Click |
||
Article |
Links an article to the promotion. When a customer enters a promotion access code online, a link to the article will appear below it. Click
|
||
Payment Method |
The types of payment methods allowed for this promotion. This enables you to restrict payment methods only with this promotion. |
||
Delivery Method |
The types of delivery methods allowed for this promotion, if applicable. This enables you to expose delivery methods only with this promotion. |
Promotional Code Data Section
The following image illustrates the Promotional Code Data section of the Product Configuration - Promotions|Details page:
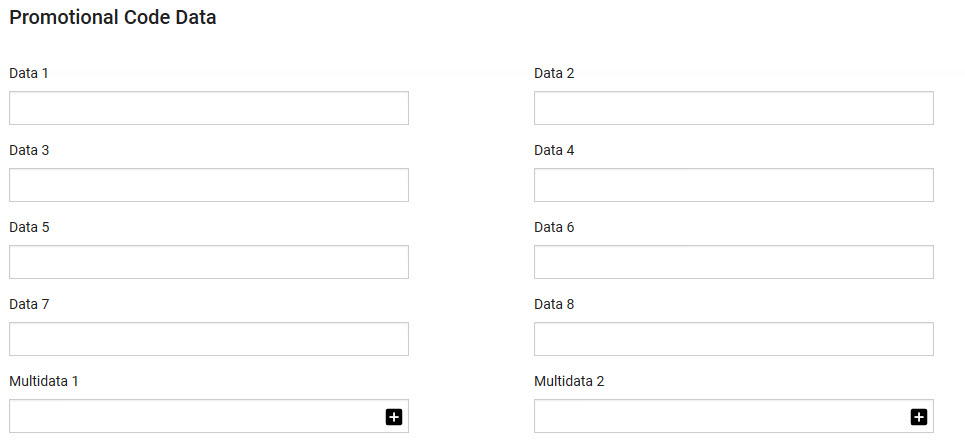
The Promotional Code Data section of the Product Configuration - Promotions|Details page contains the following properties:
Field |
Description |
Data [1-8] |
Store additional information specific to your organization. Any data entered into these fields is searchable through Business Intelligence. To modify a data field label, navigate to the Registry - Registry::EN::Business Objects::TSpromotionBO::Promotion node and select the field that you want to re-label. |
Multidata [1-2] |
Store additional information specific to your organization. Click Any data entered into these fields is searchable through Business Intelligence. To modify a multidata field label, navigate to the Registry - Registry::EN::Business Objects::TSpromotionBO::Promotion node and select the field that you want to re-label. |



