The Utilities - Print|Print Cancel page allows you to search for and cancel a batch of for event or bundle tickets (if the tickets have not been used).
The following image illustrates the Utilities - Print|Print Cancel page with the General Print Cancel query selected:
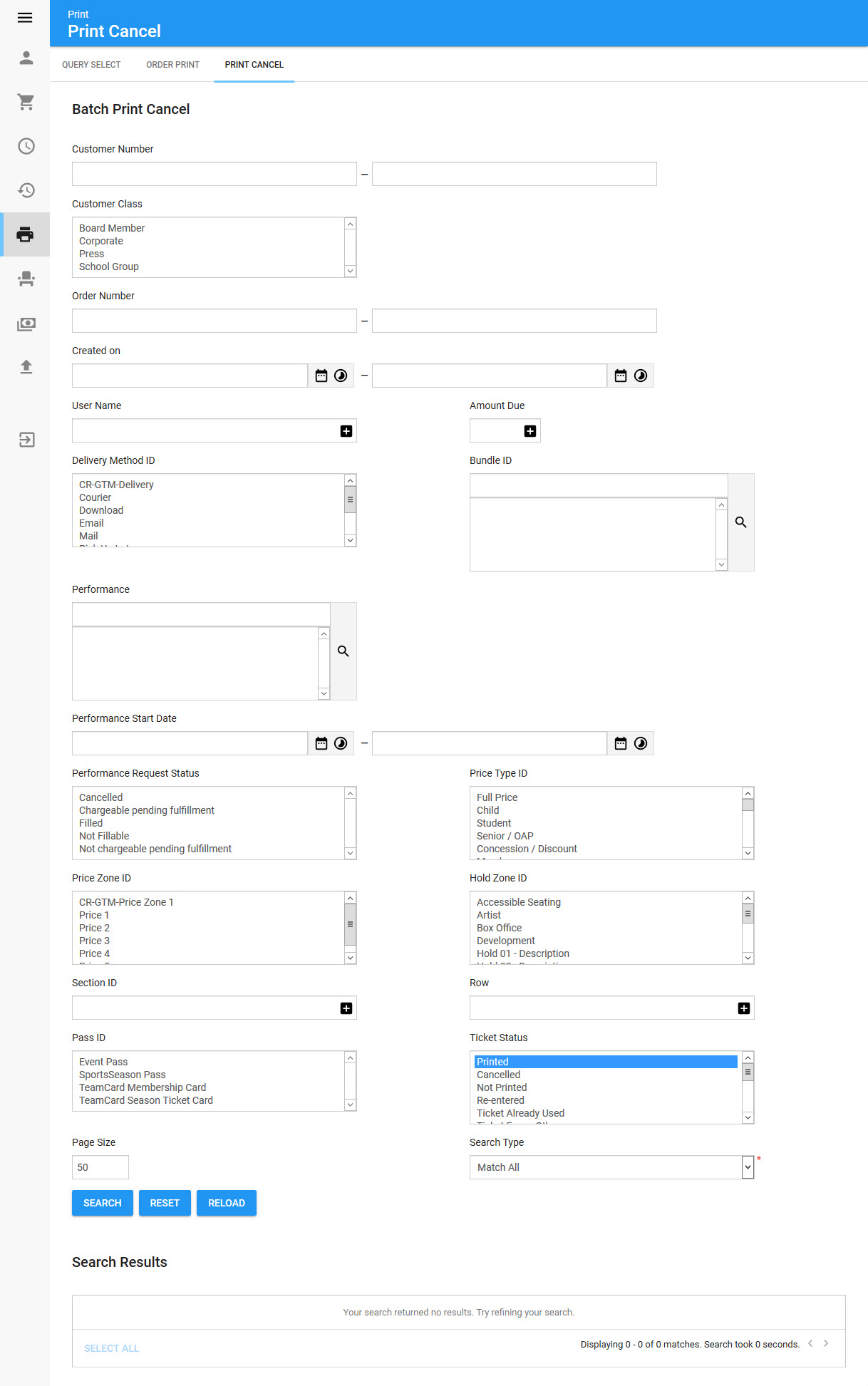
|
Hint You can filter searches by entering an entire word/number or you can use wildcard characters to perform a search using portions of the word/number. |
Selecting the General Print Cancel query will enable the following properties on the Utilities - Print|Print Cancel page:
Field |
Description |
Customer Number |
Filters searches based on those customers with a customer number within the specified range. Contacts associated to a customer will have the same customer number. |
Customer Class |
Filters searches based on the customer’s class(es). |
Order Number |
Filters searches based on those orders with an order number within the specified range. |
Created on |
Filters searches based on those orders created within the specified date range. Click |
User Name |
Filters searches based on the user name of the ticket seller who created the order. |
Amount Due |
Filters searches based on those orders with an amount owing equal to the amount entered. |
Delivery Method ID |
Filters searches based on the delivery method(s) associated to the order. |
Event Start Date |
Filters searches based on the date of an event with admissions in the order. You can enter a single date or a date range. Click |
Event Request Status |
Filters searches based on the status(es) of an event admission request included in the order. •Cancelled: Event request has been cancelled. •Chargeable Pending Fulfillment: Cost of the seats is added to the order in which the request is created. The request has not been fulfilled, but when/if it is, the customer will not be charged again for the cost of the seats. •Filled: Request has been filled. •Not fillable: Request cannot be filled. •Not chargeable pending fulfillment: Cost of the seats is not added to the order in which the request is created. The request has not been fulfilled, but when/if it is, the customer will be charged at that time for the cost of the seats. |
Price Type ID |
Filters searches based on the price type(s) included in the order. |
Price Zone ID |
Filters searches based on the price zone(s) included in the order. |
Hold Zone ID |
Filters searches based on the hold type(s) included in the order. |
Section ID |
Filters searches based on the admission section. |
Row |
Filters searches based on the admission row. |
Pass ID |
Filters searches based on the pass number associated with the admissions. |
Ticket Status |
Filters searches based on the status(es) of one or more tickets included in the order. •Printed: The ticket has been printed. •Cancelled: The ticket has been printed and then cancelled. •Re-entered: A scanning status indicating that the ticket holder was scanned out and back in. •Ticket Not Found: A scanning error indicating that an invalid ticket was scanned. •Ticket Used: A scanning status indicating that the ticket was successfully scanned. •Used (In): A scanning status indicating that the ticket was successfully scanned in. •Used (Out): A scanning status indicating the ticket was successfully scanned out. •Wrong Gate: A scanning error indicating an attempt by the ticket holder to gain access through the wrong gate. •Wrong Event: A scanning error indicating an attempt by the ticket holder to gain access to another event.
The states above are set as the ticket is scanned using Access Control. |
Bundle ID |
Filters searches based on the selected bundle included in the order. Click |
Event |
Filters searches based on the event code included in the order. Click |
Search Results Section
The Search Results section of the Print|Print Cancel page displays the results of the search performed in the Batch Print Cancel section. If multiple pages of search results are displayed, you can use the '<' and '>' buttons to view the additional pages. The selected orders in this section will have their tickets cancelled. You cannot select orders on multiple pages. If the two or more orders that you want to select do not appear on the same page, increase the 'Page Size' or narrow your search by modifying your search criteria.
The following image illustrates the Search Results section of the Print|Print Cancel page:
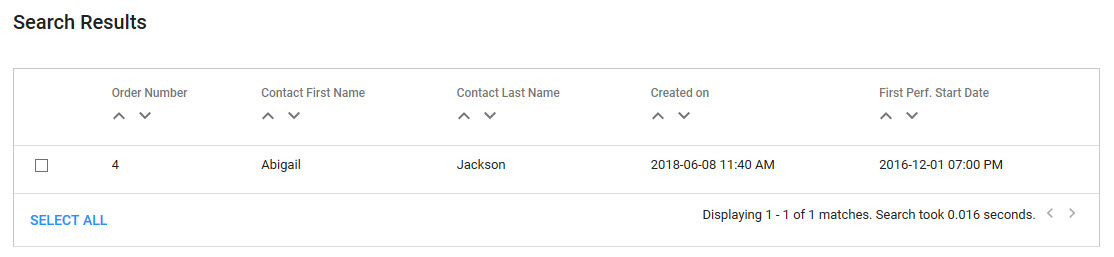
Cancel Criteria Section
The Cancel Criteria section allows you want to use your search criteria to further filter which tickets to cancel.
The following image illustrates the Cancel Criteria section of the Print|Print Cancel page:
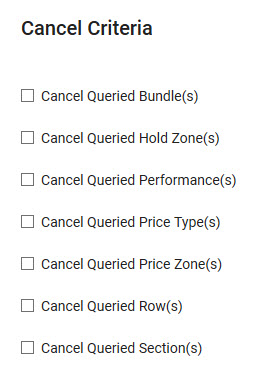
For example, if you search for orders containing Event A all orders containing the event will be returned. If an order has tickets three events, including Event A. If you select 'Cancel Queried Event(s)', only Event A tickets will be cancelled.
These selections are defined by the entries made in your search criteria fields:
•Cancel Queried Bundle(s)
•Cancel Queried Hold Zones(s)
•Cancel Queried Event(s)
To use the 'Cancel Queried Event(s)' option, you must specify the event code(s) in your query.
•Cancel Queried Price Type(s)
•Cancel Queried Price Zone(s)
•Cancel Queried Row(s)
•Cancel Queried Section(s)
Cancel Execution Section
Once all of the cancel parameters have been selected, you can cancel tickets for all of the resulting orders or a smaller set of manually-selected orders from the result set.
The following image illustrates the Cancel Execution section of the Print|Print Cancel page:
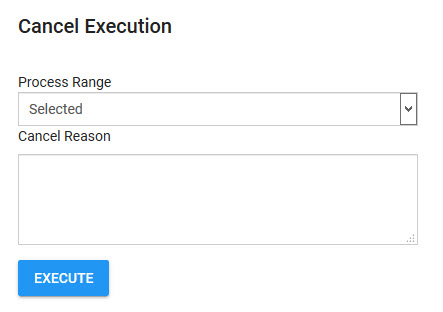
•All: The tickets will be cancelled for all of the orders returned by the search.
•Selected: The tickets will be cancelled for the selected orders only.

