To add a gift card to an order:
1.Open Customer Services from the Desktop.
2.Select the Order tab.
The Order|Search page appears.
3.Creating a new order by clicking 'Create New' or search for and select the order that you want to work with.
The Order|Summary page appears.
4.Click 'Add Gift Cert/Card'.
The Add Gift Cert/Card window appears.
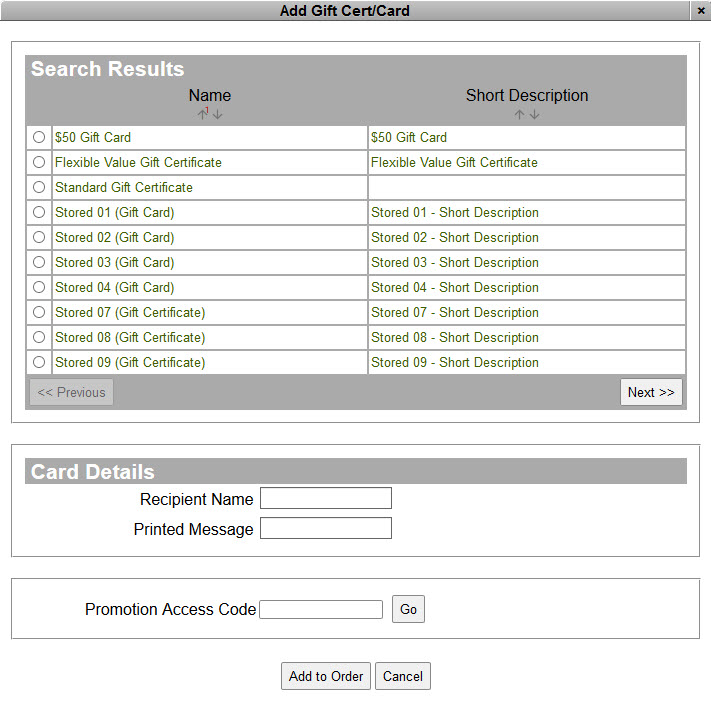
5.Select the gift card that you want to add to order. If the gift card type you select is:
▪Purchase: Pre-set amounts will appear in the 'Amount' field on the Order|Summary page, but these amounts can be altered.
▪Purchase Fixed: The pre-set amounts in the 'Amount' dropdown will be fixed and cannot be altered.
▪Purchase + Reload: Similar to Purchase in that the 'Amounts' can be adjusted; however, additional amounts can be added onto the card.
▪Purchase Fixed + Reload Fixed: Similar to Purchase Fixed in that the 'Amounts' cannot be adjusted; however, additional fixed amounts can be added onto the card.
6.Promotion Access Code: If the gift card is only available through a promotion, enter the promo code and click 'Go'. You can enter multiple promotion access codes.
The active promotion(s) will appear at the top of the screen once the gift card has been added to the order.
Click 'Clear' to deactivate the entered promo code(s).
7.Optionally:
▪Recipient Name: Enter the name of the recipient.
▪Printed Message: Enter any message that the customer would like to printed on the gift card (Happy birthday)..
8.Click 'Add to Order'.
The gift card appears in the gift cards section of the Order|Summary page.
|
Caution In some places, it is illegal for gift /cards to have an expiry date. Consult with your accounting team regarding your organization's situation. |
|
Information Gift cards do not contribute to the order total that is used to calculate threshold levels for delivery charges. Taxes are not applied to gift cards. |
9.To add more gift cards, repeat the process from Step 4.
10.Once you have added all of the gift cards, the values are added to the 'Amount Due' for the order.

