The Customer Services - Bundles|Map page provides you with the means to select specific seats for a bundle based on virtual representations of the venues. On this page you can select a venue associated with the bundle and then select seats for that venue. When you select seats for a venue, you are selecting seats for all of the bundle events that take place at that venue. To access the Bundles|Map page, select a bundle in Customer Services, then on the Bundles|Details page click 'Continue by Selecting Specific Seats'.
The following image illustrates the Customer Services - Bundles|Map page:
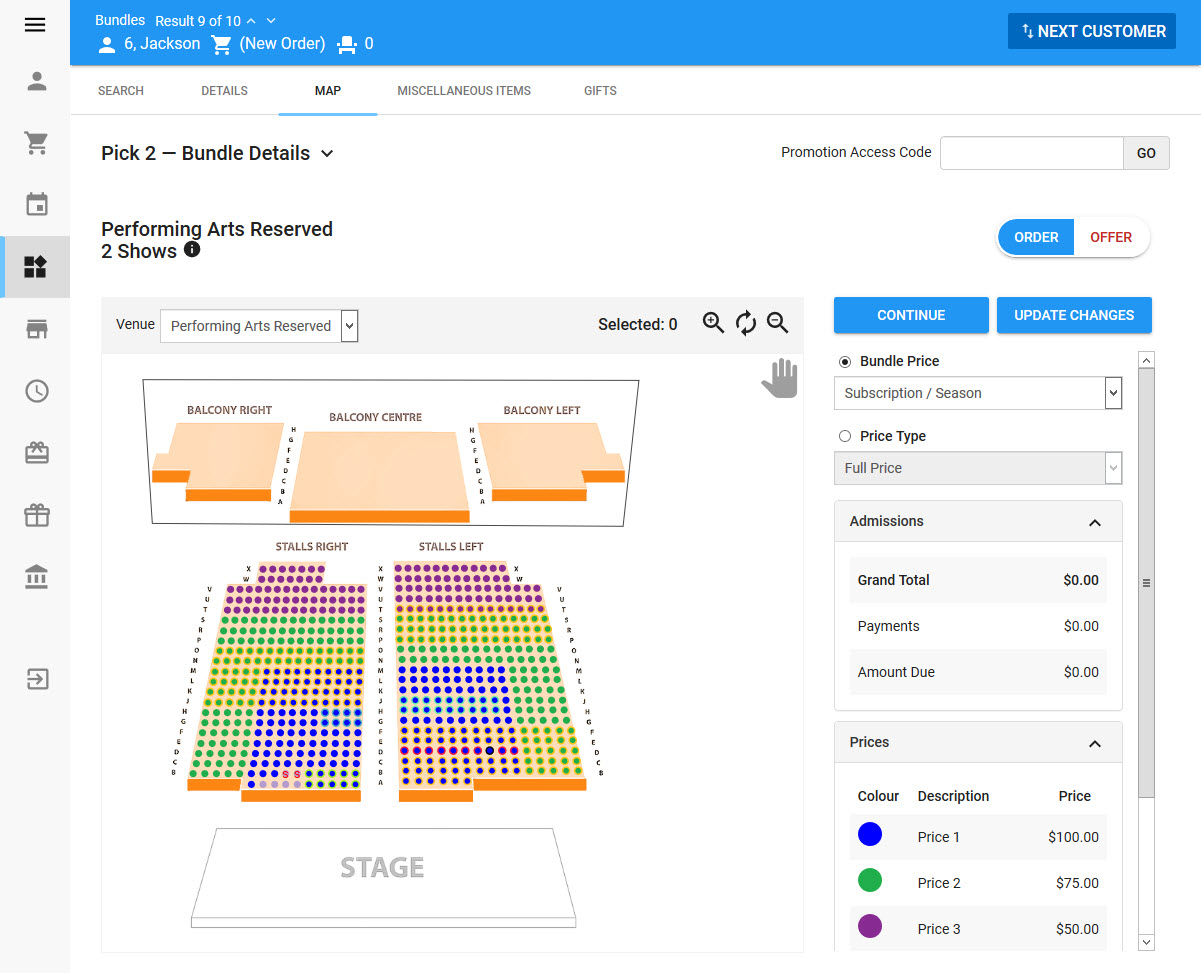
About Seats on the Seat Map
Each seat on the seat map is represented as follows:
•Each seat displays as a circle on the venue map.
•The inside colour of each seat circle indicates the seat’s price zone.
•Holds are represented by a ring around the seat circle, the colour indicates the hold type. If multiple events for a venue are selected on a bundle and a seat has the same hold type for all selected events, the seat will appear with a ring around it, coloured accordingly.
•Moving your mouse over the seat will display information about the seats availablity. If multiple events are selected and a seat has different hold types for different events or has a hold for some events and not others, the seat will appear with a black ring around it. Moving your mouse over the seat will display Multiple Hold Values.
•If a seat is faded, the seat is unavailable for you to sell for one of the following reasons:
1.The seat is on offer to another customer/box office representative. Moving your mouse over the seat will display On Offer.
2.The seat is assigned a hold type that your role cannot sell. Moving your mouse over the seat will display Unavailable.
3.Multiple Events for a venue are selected and the seat is sold for some events and not others. Moving your mouse over the seat will display Unavailable.
4.Multiple Events for a venue are selected and the seat is on offer for some or all the events. Moving your mouse over the seat will display Unavailable.
5.Multiple Events for a venue are selected and the seat is assigned to multiple price zones. Moving your mouse over the seat will display Unavailable.
•If the seat has been sold, a black letter representing the price type appears over the seat. If multiple events for a venue are selected and a seat is sold for all selected events, the seat will appear with a letter over it, representing one of the price types associated with the seat. Moving your mouse over the seat will display Sold. Right-click on the seat and select Seat Details to see the order details.
•If the seat is on an offer, a red letter respresenting the price type appears over the seat. Moving your mouse over the seat will display On Reserve. Right-click on the seat and select Seat Details to see the order details.
•If the seat has been selected, a letter representing the price type appears over the seat. Black letters indicate an order and red letters indicate an offer. Moving your mouse over the seat will display Available.
|
Information Price type letters for selected seats, seats sold on the current order and seats on the current offer will appear in a larger font. Price type letters for seats sold on other orders or on other offers will appear in a smaller font. |
About Seat Selection
For information, refer to Selecting Seats.
About Price Types
The price types available from the 'Bundle Price' and 'Price Type' dropdowns depend on the bundle, events and your role.
The following rules apply:
•If your role has a default price type configured, it will be automatically selected in the dropdown.
•If the default price type is not available for a given event, available price types will be listed alphabetically.
•Selecting a price type from the dropdown displays that ticket price for each available price zone in the Prices section.
•If the price type is only available through a promo code, enter it in the 'Promotional Code' field and click 'Go'.
Bundle Details Section
The Bundle Details section of the Customer Service - Bundles|Map page is collapsed by default. Once it has been expanded it outlines various details about the contents of the bundle.
The information displayed in this section is the same across all of the bundle's pages. For more information, refer to the Customer Services - Bundles|Details page.
Bundle Map Section
The following image illustrates the map portion of the Customer Services - Bundles|Map page:
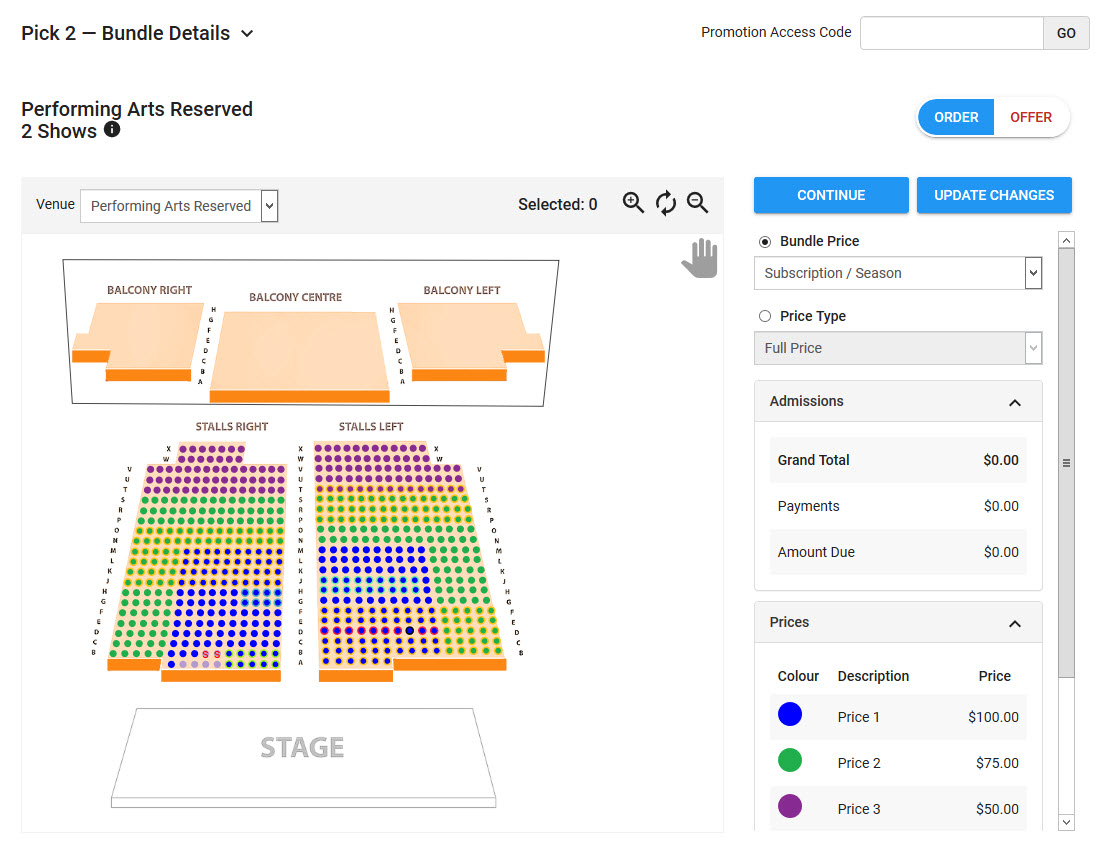
The Customer Services - Bundles|Map page contains the following properties:
Section |
Description |
||
Promotion Access Code |
Enhances and expands the search, unlockng bundles that would not be available otherwise. Enter a promo code and click 'Go'. You can activate multiple promotions. If a customer has a benefit, the related promotion(s) are activated automatically. All active promotions are listed at the top of the page. Click 'Clear' to deactivate any entered promo codes. |
||
'Order/Offer' |
Selecting Order allows seats to be held for immediate sale. Seats that are held using Order appear in black, and the 'Continue' button appears. Selecting Offer allows seats to be held for immediate sale. Seats that are held using Offer appear in red, and the 'Continue as Offer' button appears. |
||
Venue: |
All of the venues holding events selected for the bundle. |
||
Selected: |
The number of seats currently selected. |
||
 |
Allows you to zoom in and out of the map, and to return to the original focus. |
||
 |
When clicked, you can grab the map (by clicking on it) and drag it into position. You can also zoom in and out by scrolling. |
||
'Continue' |
Clicking the 'Continue' button updates the order with any changes made and directs the customer to the next, appropriate page. This button appears when Order has been selected. For more information, refer to Adding a Bundle to an Order and Bundle Purchase Flow. |
||
'Continue as Offer' |
Clicking the 'Continue as Offer' button updates the offer with any changes made and directs the customer to the next, appropriate page. This button appears when Offer has been selected. For more information, refer to Adding a Bundle to an Order and Bundle Purchase Flow. |
||
'Update Changes' |
Updates the order/offer with any changes made and prevents the sale of the selected seats on another order/offer. |
||
Bundle Price |
The available price types for the venue. The price type letter that appears when a seat is selected may change depending on the price type selected (A for Adult). If the adjacent radio button is selected, seats will be added to the order/offer as part of a bundle.
|
||
Price Type |
The available price types for the venue. The price type letter that appears when a seat is selected may change depending on the price type selected (A for Adult). If the adjacent radio button is selected, seats will be added to the order/offer as admissions to the events.
|
||
Admissions |
This section displays information on the events, costs and payments. Click 'Update Changes' to view updates based on your seat selections. |
||
Prices |
Refer to this section to determine which price zone a seat resides in. The price displayed reflects the selected price type. |
||
Holds |
View the holds (house, performer) on seats, and add or release the holds. If your role does not have access to a specific hold types, the held seat will be faded. If a held seat is not accessible to your role but available through a promotion, you can enter the promo code into the 'Promotion Access Code' field to gain access to the hold. |

