•Navigating Venues Maps with Multiple Screens
About Seats on the Seat Map
You can use the seat map to select seats to multiple events in the same venue.
Each seat on the seat map is represented as follows:
•Each seat displays as a circle on the venue map.
•The inside colour of each seat indicates the seat’s price zone.
•Holds are represented by a ring around the seat, the colour indicates the hold type. If multiple events for a venue are selected and a seat has the same hold type for all selected events, the seat will appear with a coloured ring around it.
•Moving your mouse over the seat will display information about the seats availablity. If multiple events are selected and a seat has different hold types for different events or has a hold for some events and not others, the seat will appear with a black ring around it. Moving your mouse over the seat will display Multiple Hold Values.
•If a seat is faded, the seat is unavailable for you to sell for one of the following reasons:
1.The seat is on offer to another customer/box office representative. Moving your mouse over the seat will display On Offer.
2.The seat is assigned a hold type that your role cannot sell. Moving your mouse over the seat will display Unavailable.
3.Multiple Events for a venue are selected and the seat is sold for some events and not others. Moving your mouse over the seat will display Unavailable.
4.Multiple Events for a venue are selected and the seat is on offer for some or all the events. Moving your mouse over the seat will display Unavailable.
5.Multiple Events for a venue are selected and the seat is assigned to multiple price zones. Moving your mouse over the seat will display Unavailable.
•If the seat has been sold, a black letter representing the price type appears over the seat. If multiple events for a venue are selected and a seat is sold for all of the selected events, the seat will appear with a letter over it, representing one of the price types associated with the seat. Moving your mouse over the seat will display Sold. Right-click on the seat and select Seat Details to see the order details.
•If the seat is on an offer, a red letter respresenting the price type appears over the seat. Moving your mouse over the seat will display On Reserve. Right-click on the seat and select Seat Details to see the order details.
•If the seat has been selected, a letter representing the price type appears over the seat. Black letters indicate an order and red letters indicate an offer. Moving your mouse over the seat will display Available.
|
Information The character used to indicate the price types of selected seats, seats sold on the current order and seats on the current offer will be a larger font. Seats on other orders and offers will be a smaller font. |
About Price Types
The price types available from the 'Price Type' dropdown depend on the event and your role.
The following rules apply:
•If your role has a default price type configured, it will be automatically selected in the dropdown.
•If the default price type is not available for a given event, available price types will be listed alphabetically.
•Selecting a price type from the dropdown displays that ticket price for each available price zone in the Prices section.
•If you are using the Bundles|Map page, you can also use the 'Bundle Price' dropdown.
•If the price type is only available through a promo code, enter it in the 'Promotional Code' field and click 'Go'.
About Hold Types
Hold types determine who can access a seat:
•If your role does not have access to sell a hold type, the seat will be faded.
•If your role does not have access to use a hold type, it will not appear in the legend on the side of the map.
•When multiple events have been selected:
▪Seats that have the same hold type across all of the selected events will have a coloured ring around them.
▪Seats that have different hold types across all of the selected events will have a black ring around them.
•If the hold type is only available through a promo code, enter it in the 'Promotional Code' field and click 'Go'.
You can update holds on multiple events at once if:
•The events are in the same venue.
•The selected seats have the same hold type (or no hold type) across all of the selected events.
•The selected seats are either sold or unsold across all selected events - unless the seats are on the current order.
•The seats are not on offer across all of the selected events.
Selecting Seats
From the Events|Search page, you can select a single event or select multiple events by selecting a number of check boxes and clicking 'Map Select'.
You can only use the Events|Seat Map and Bundles|Map pages for multiple events if the events are all in the same venue.
To select a seat using the map:
1.Determine whether you are adding the seats to an order or an offer.
▪Selecting Order from the 'Order/Offer' switch allows seats to be held for immediate sale. Seats that are held using Order appear in black, and the 'Order Summary' (Event|Seat Map) or 'Continue' (Bundles|Map) button appears.
▪Selecting Offer from the 'Order/Offer' switch allows seats to be held for immediate sale. Seats that are held using Offer appear in red, and the 'OfferSummary' (Event|Seat Map) or 'Continue as Offer' (Bundles|Map) button appears.
2.Select a price type from the 'Price Type' dropdown.
The pricing information is displayed in the Prices section.
If you are using the Bundles|Map page, you can also use the 'Bundle Price' dropdown. Ensure that the radio button next to the pricing you want to use is selected.
|
Hint If a price type or a held seat is not accessible to your role but associated to a promotion, enter the code in the 'Promotion Access Code' field and click 'Go' to gain access. |
3.Click on the seat or right-click on the seat and select Select Seat.
A black letter/number over the seat indicates that it has been selected for order.
A red letter/number over the seat indicates that it has been selected for offer.
You can now click 'Update Changes' to temporarily hold the seats and view the cost in the Admissions section, or click 'Order Summary' or 'Offer Summary' to add the seats to the order or offer.
Deselecting a Seat
To cancel a seat selection:
1.While holding SHIFT, click the seat that you want to deselect, or right-click on the seat and select Deselect Seat.
The price type letter will be removed.
|
Information The number of selected seats appears in the header row above the map. |
Selecting Multiple Seats
To select multiple seats at a time:
•Click on a seat and hold down the mouse button while dragging the cursor over the adjacent seats that you want to select.
•Click next to the seats that you want to select (not directly on a seat). While holding the mouse button down, drag the cursor over the seats that you want to select. When you release the mouse button, all of the seats that are completely within the area are selected.
Deselecting Multiple Seats
To deselect multiple seats at a time:
•While holding SHIFT, click next to the seats that you want to deselect (not directly on a seat). While holding the mouse button down, drag the cursor over the seats that you want to deselect. When you release the mouse button, all of the seats that are completely within the area are deselected.
Zooming and Panning
You can zoom in and out of the image without losing any image quality using the  buttons at the top of the map.
buttons at the top of the map.
When is  clicked , you can grab the map (by clicking on it) and drag it into position. You can also zoom in and out by scrolling.
clicked , you can grab the map (by clicking on it) and drag it into position. You can also zoom in and out by scrolling.
Right-Click Menu
You can right-click on a seat to display a menu of options. The available options depend on the current status of the seat:
•Select Seat: If the seat is available, you can select it using the currently selected 'Price Type'.
•Deselect Seat: If the seat is selected but no on an order, you can deselect the seat.
You can click on the seat while pressing SHIFT.
•Change to Selected Price Type: If you have selected a 'Price Type' that is different from the one used to initially select the seat, you can change the price type.
•Add Hold: If you have selected a 'Hold', you can apply the hold to the seat.
•Remove Hold: If a hold has been applied to a seat, you can remove the hold from the seat.
•Change to Selected Hold: If you have selected a 'Hold' that is different from the currently applied to the seat and the seat is available, you can change the hold.
•Seat Details: At any point you can view the seat details. If the seat has not been sold a message will appear indicating that the seat is not on an order. You can then click 'View History' to view the Seat History report.
Navigating Venues Maps with Multiple Screens
Large venues that cannot easily display in a single image are divided into smaller images called screens.
The 'Screens' dropdown int he grey header row above the map contains all of the screens for the venue for the selected event(s).
To view the entire venue, click '< Full Map' to the left of the dropdown. You can then select a different screen or clci '< Back' to return to the previous screen.
Large venues that cannot easily display in a single image are divided into smaller images called screens. A magnifying glass (  ) icon located at the top right corner of the venue map is used to toggle between the entire venue and single screen images:
) icon located at the top right corner of the venue map is used to toggle between the entire venue and single screen images:
•To view the entire venue, click  .
.
•To view the seats for a part of a screen within the venue map, click the screen.
Arrows also appear at each side of a single screen to allow you to navigate to the next closest screen (that is above, below, left or right).
Viewing Sold Seat Details
To view the details of a sold seat, right-click the seat and select Seat Details. The seat details window displays:
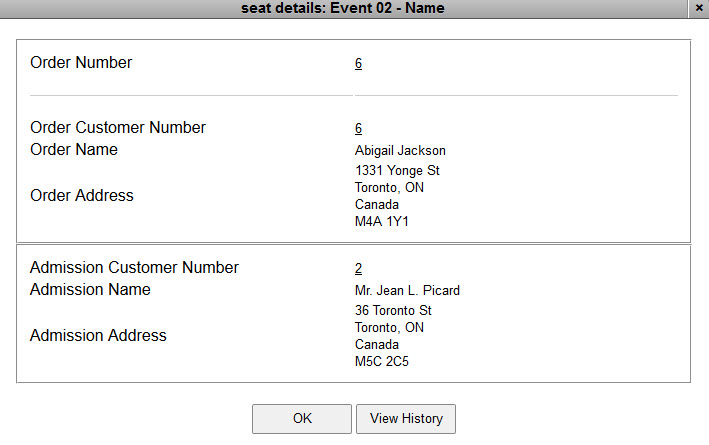
The seat details window contains the following information:
•Order Number: You can click the number to view the order details.
•Order Customer Number: You can click the number to view the customer details.
•Order Name: The billing customer's name
•Order Address: The billing customer's address
•Admission Customer Number: If the seat is assigned to a customer, the customer number will appear. You can click the number to view the customer details.
•Admission Name: The name of the customer assigned to the admission.
•Admission Address: The address of the customer assigned to the admission.
|
Hint If you have the venue map open for more than one event, seat information for each event will be displayed. You can then click 'View History' to view the Seat History report. |

