The Events|Quick Sale is useful when you need to sell a maximum number of tickets in a minimal amount of time while collecting minimal customer information. For example, ticket window sellers can use the Events|Quick Sale page to sell tickets on the night of an event. This page will search for seats using a similar search to Best Available and then enable you to complete the order and collect payment using a single page.
When using the Events|Quick Sale page, the order summary is displayed on the same page and contains the minimum number of details required to complete the order. These details include the delivery method, payment information, and if required, any marketing data fields. Only one payment can be added to the order from this page. If you want to specify additional information or add additional items to the order, you can open the Order|Summary page to display the full order details.
The following image illustrates the Customer Services - Events|Quick Sale page after an event has been loaded:
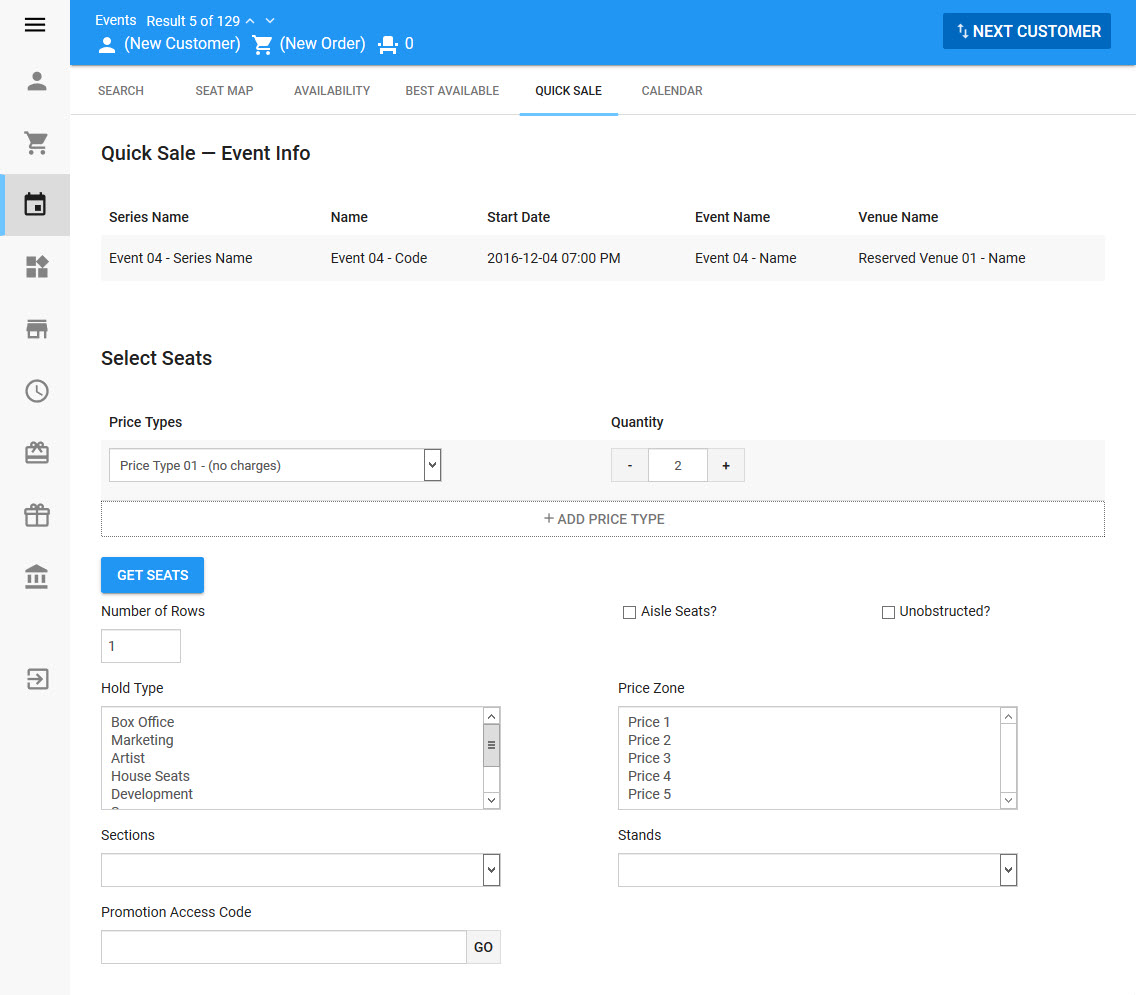
Select Seats Section
The following image illustrates the Select Seats section of the Events|Quick Sale page:
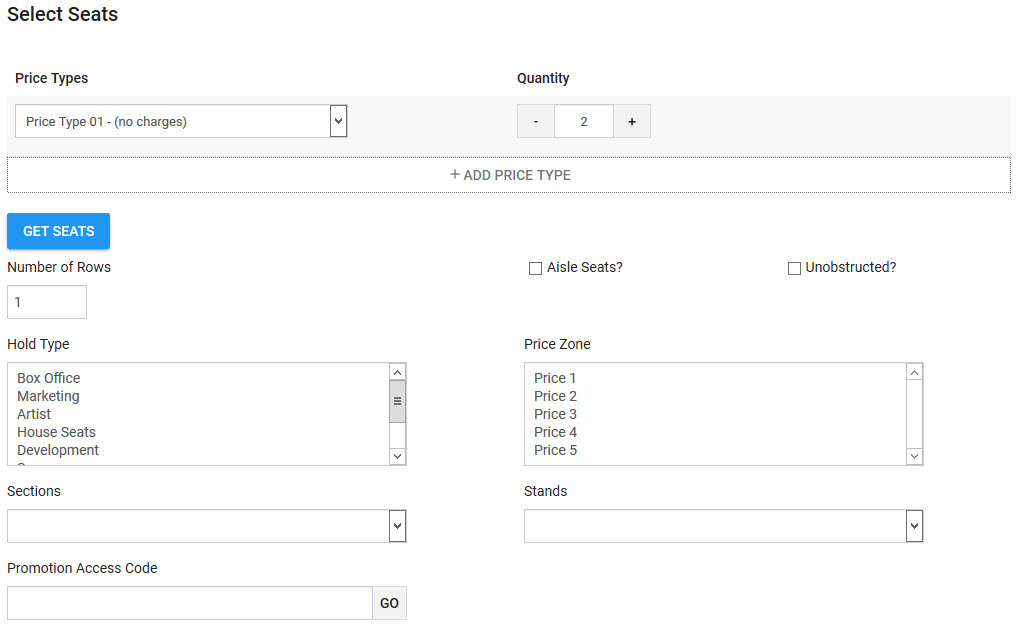
The Select Seats section of the Events|Quick Sale page contains the following properties after an event has been loaded:
Field |
Description |
Price Types |
Select the number of tickets that you want to add to the order by price type. Enter the number of tickets for this price type in the field or click '+' or '-' to add or remove tickets respectively. To add another price type, click 'Add Price Type'. The price types available depend on the selected event. The event may have a limit on the number of tickets allowed per order or per customer. If you exceed this limit, you will be prevented from creating the order. |
Number of Rows |
The number of rows that the seats can span over. For example, if a group of 20 people want to purchase tickets and they want to sit relatively close to one another you can enter a 4. The system will then try to get a block five seats across four rows. |
'Get Seats' |
When this button is clicked a best available search is performed and the Admissions and Payment Details sections appear. |
Aisle Seats? |
Select the check box if an aisle seat is required. |
Unobstructed? |
Select this check box if you want the best available search to omit any seats that have been identified as Obstructed on the Venue|Seats page. |
Hold Type |
Restricts your search by specific hold types. This list contains all of the hold types, not just the one that you can access. If you select a hold type that you do not have access to, you will be prevented from adding the seats to the order/offer. If you can access the hold through a promotion, enter the 'Promotion Access Code' to the order before using best available. |
Price Zone |
Restricts your search by price zone. |
Sections |
Restricts your search by section. |
Stands |
Restricts your search by stand. |
Promotion Access Code |
Enhances and expands the search, unlockng events that would not be available otherwise. Enter a promo code and click 'Go'. You can activate multiple promotions. If a customer has a benefit, the related promotion(s) are activated automatically. All active promotions are listed at the top of the page. Click 'Clear' to deactivate any entered promo codes. |
Admissions Section
Once you click 'Get Seats' the Admissions and Payment Details sections appear.
The following image illustrates the Admissions section of the Events|Quick Sale page:
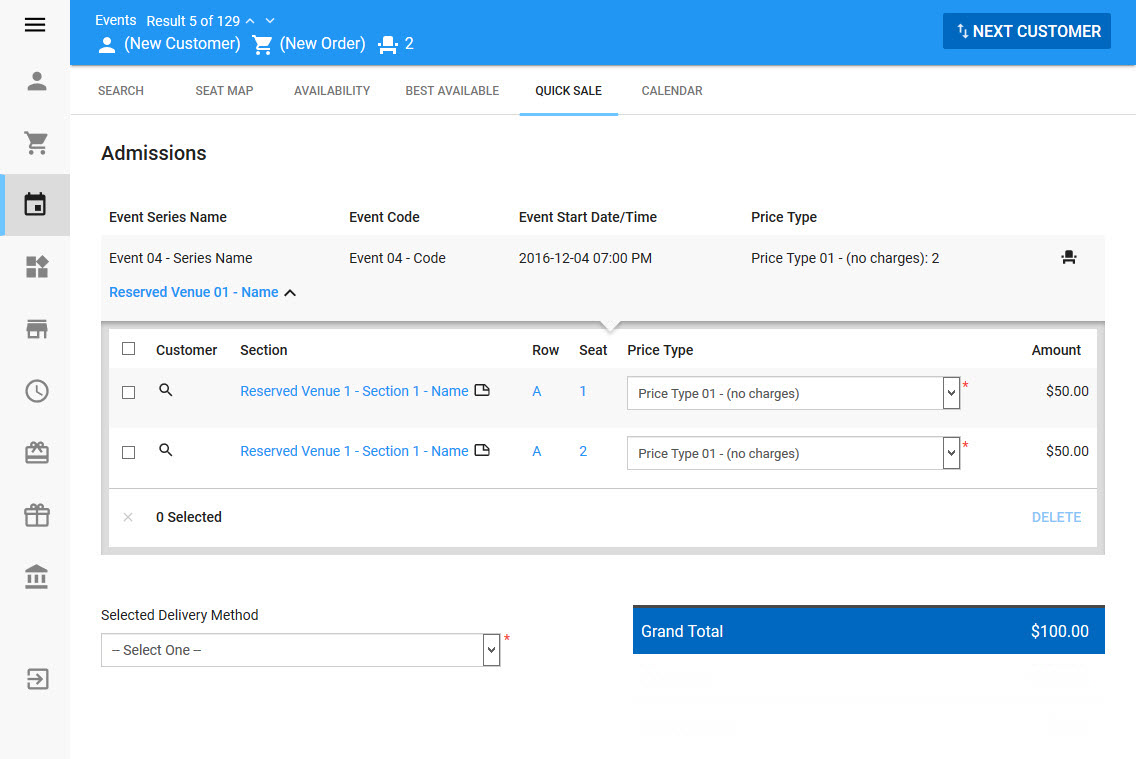
|
Hint Required Order Line Item level questions will appear under each admission. Required Order level questions will appear under the 'Selected Delivery Method' dropdown. Optional questions are not asked during quick sales. |
The Admissions section of the Events|Quick Sale page contains the following properties:
Header |
|
Field |
Description |
Event Series Name |
The name of the series on the admission. |
Event Code |
The name of the event. |
Event Start Date/Time |
The start time of the event. |
Price Type |
The price type and number of admissions for the price type. |
Seat Details |
|
Customer |
The customer assigned to the admission. Click |
Section |
The section of the venue where the admission resides. |
Row |
The row of the venue where the admission resides.. |
Seat |
The seat number/letter of the admission. |
Price Type |
The price type of the admission. |
Amount |
The total cost of the admissions for the event. |
Selected Delivery Method |
The means used to deliver the order to the customer. |
Grand Total |
The total amount of all of the admissions on the order. |
Payment Details Section
Once you click 'Get Seats' the Admissions and Payment Details sections appear.
The following image illustrates the Payment Details section of the Events|Quick Sale page when a credit card has been selected as the 'Payment Method':
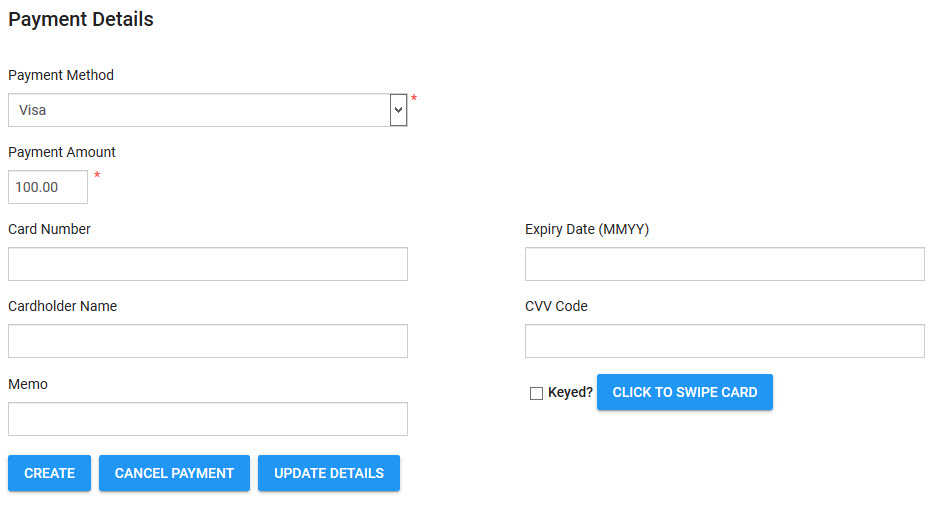
The payment section works in the same way as clicking 'Add Payment' on the Customer Services - Order|Summary page. For more information about the fields available to specific payment methods, refer to Handling Customer Payments.

