Speak to your system administrator if your organization uses credit card pre-authorizations.
If you are having issues processing a credit card payment, refer to Credit Card Troubleshooting. To create a credit/debit card payment:
1.Open Customer Services from the Desktop.
2.Select the Order tab.
The Order|Search page appears.
3.Search for and select the order that you want to work with.
The Order|Summary page appears.
4.Click 'Add' next to Payments in the Customer/Order Information section or click 'Add Payment' at the bottom of the page.
The Payments dialog box appears.
5.Select the appropriate credit/debit payment method from the 'Payment Method' dropdown.
The Payments dialog box refreshes to display applicable information.
If the customer has a saved payment method (Payment Information section on the Customer|Basic page), the payment method's information will be populated automatically when it is selected.
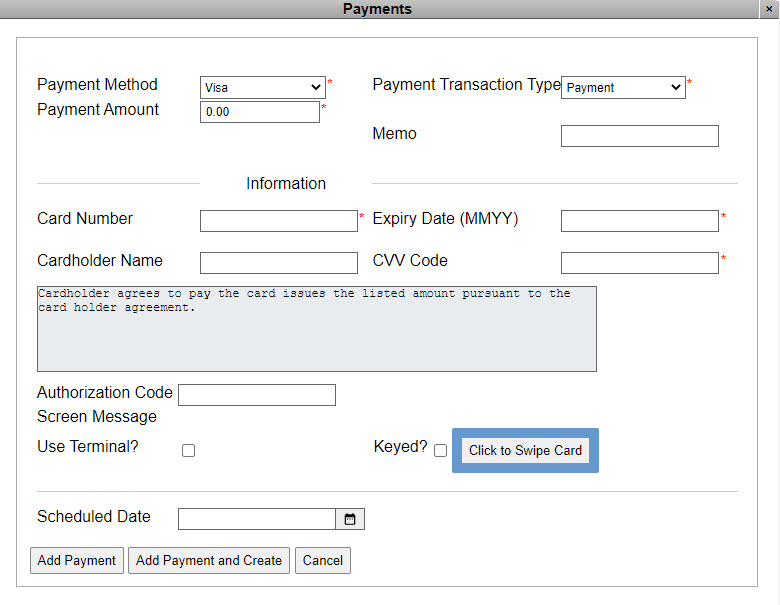
6.Verify the 'Payment Amount' and make any necessary modifications.
The default 'Payment Amount' is the amount owing on the order.
7.If the payment method has a 'Storage Type' of Saveable you can select the 'Save Payment Details' check box to save the payment information to the Payment Information section on the Customer|Basic.
8.Add additional notes about the payment using the 'Memo' field.
9.Optionally, select the 'Ignore AVS' (address verification) and 'Ignore CVV' (card verification) check boxes to process the payment regardless of the selected validation results.
|
Caution Many credit card companies require the CVV code for all purchases. We do not recommend ignoring the CVV. |
10.Select 'Use Terminal?' to process an in-person credit card transactions.
This can be selected by default by adding the TSPaymentBO - Payment Types: Credit Card Use Terminal attribute to the box office ticket seller's group (Application Security - Group|Attributes page).
11.Manually enter the card information or swipe the card:
a.Click 'Click to Swipe Card'.
The button changes to 'Please Swipe Card Now'.
To cancel a swipe, click anywhere outside of the 'Please Swipe Card Now' button.
b.Swipe the card.
The button label and colour change:
•'Card Swipe Success': The card swipped successfully. Continue to Step 11.
•'Card Swipe Failed': The card did not swipe successfully.
Click the button and swipe the card again, or click outside of the button to manually enter the card information.
If you exceed the maximum number of failed attempts set by your system administrator you will not be able to try the card again for the current order. Depending on your permissions, you might be able to accept the prompt and continue working with the credit card.
12.To add the payment to the order, click:
a.'Add Payment': To add the unprocessed payment to the order.
b.'Add Payment and Create': To add the payment and create the order at the same time, processing the payment.
The Payments dialog box closes and the Order|Summary page becomes active.
13.If you added the payment using the 'Add Payment' button, click 'Apply' or 'Create'.
A window confirms the order was updated.
14.Click 'OK'.
