•Gift Certificates/Cards Section
•Payment and Payment Plan Sections
The Customer Services - Order|Summary page provides an overview of everything currently on the order (similarly to an online shopping cart), including customer and payment information.
The following image illustrates the Order|Summary page:
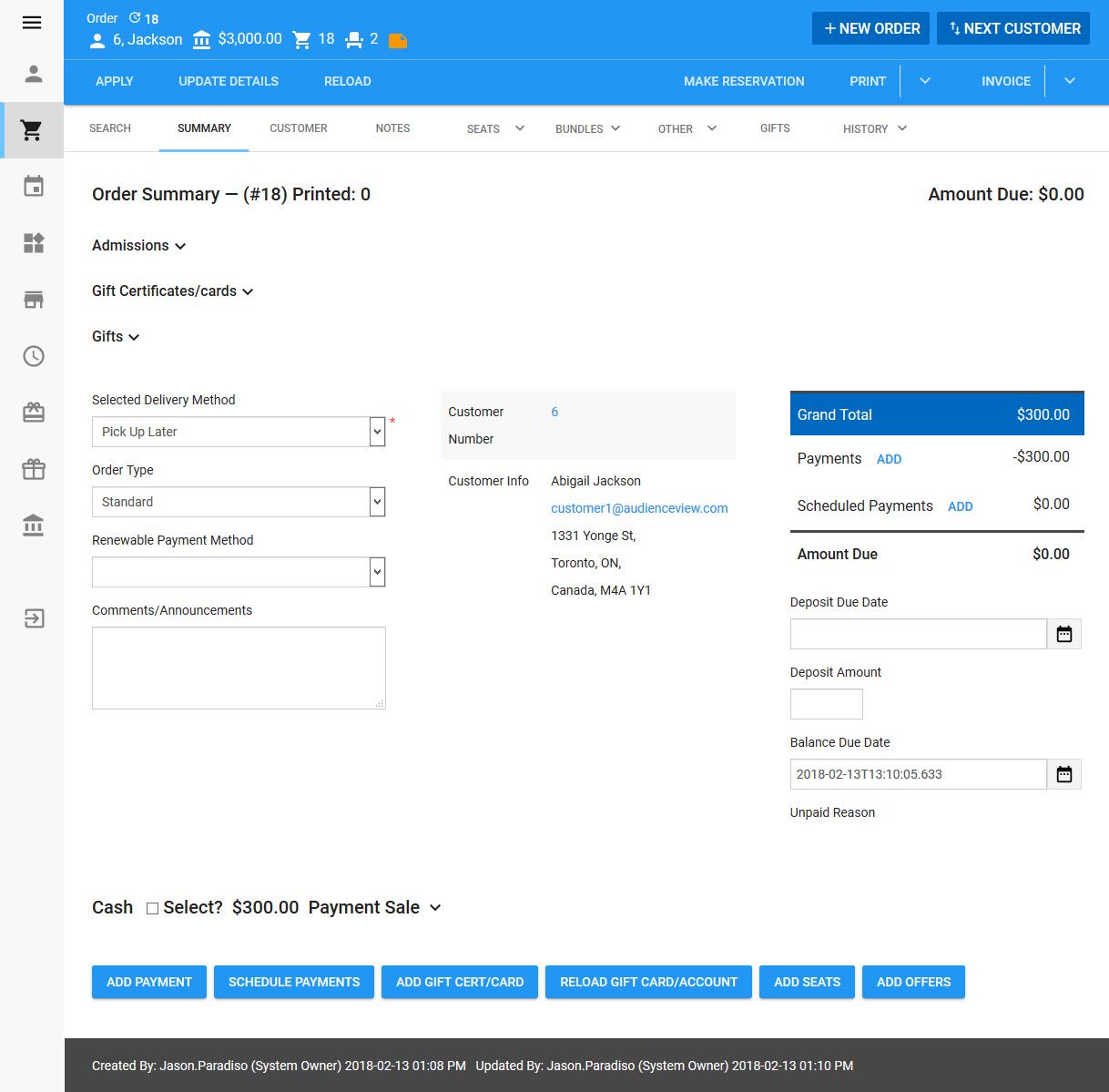
Order Summary Section
The following image illustrates the customer/order information available in the Order Summary section of the Order|Summary page:
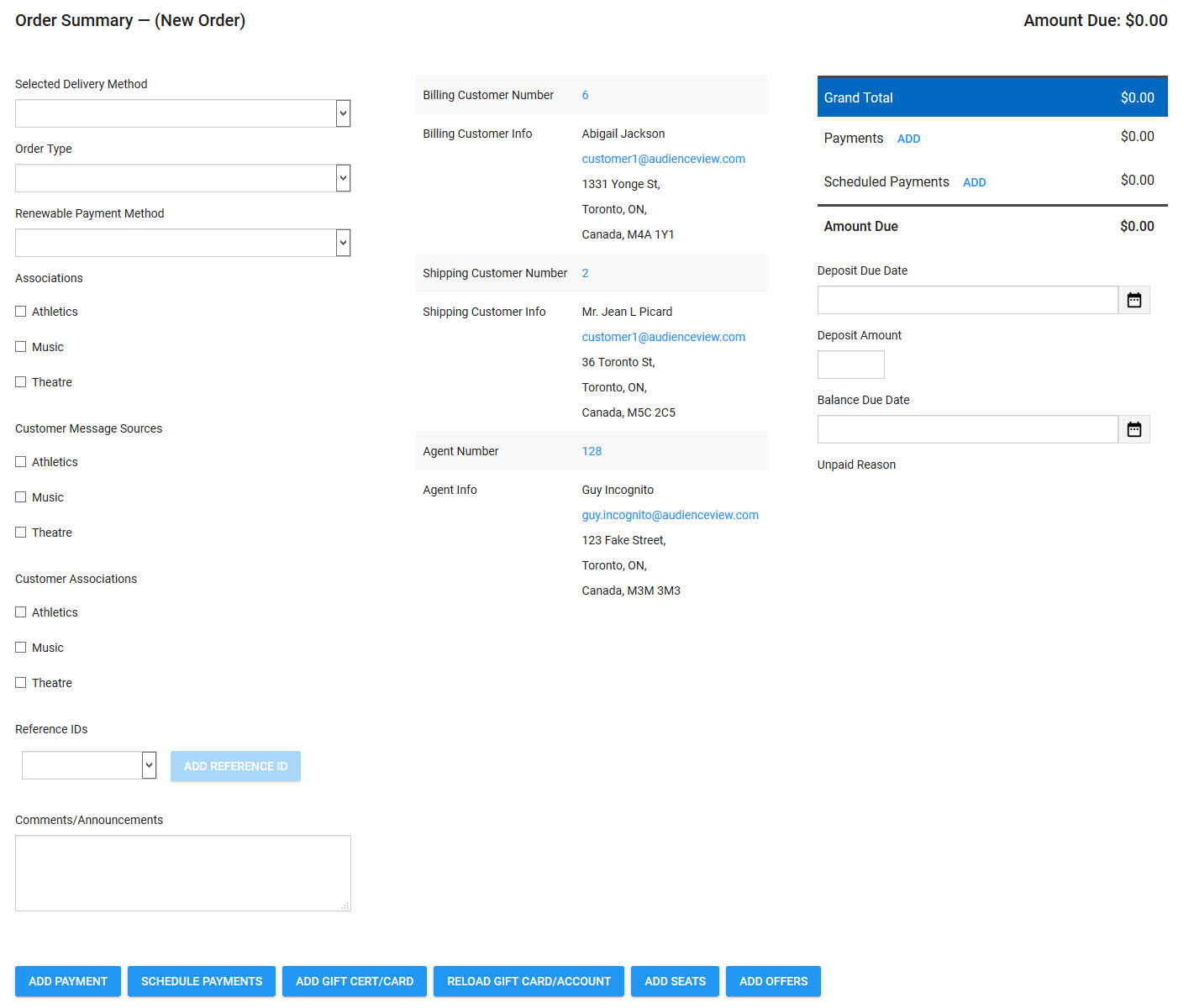
The customer/order information available in the Order Summary section of the Order|Summary page contains the following properties:
Field |
Description |
||||
Order Summary - (#XX) |
A system-generated number used to identify the order. This will say (New Order) until the order is saved. |
||||
First Column - Order Information |
|||||
Selected Delivery Method |
The delivery method is how an order is delivered to a customer (mail, hold for pickup, email). The availabile delivery methods depends on a number of things: •The delivery methods assigned to the sellable item. •The customer's address •The time remaining before the event •The delivery method strategy being used
A delivery method may have an associated charge. Once the order has been printed, you cannot remove this charge. The Email delivery method is used for print-at-home tickets and sends a PDF ticket to the email address of the customer's email address. For more information on what is emailed to customers in various scenarios, refer to Billing Customer, Shipping Customer and Agent Email Delivery Combinations.
|
||||
Order Type |
The type of order: •Renewal: Allows the order to be renewed using the same seat and delivery method. It also allows customers to create payment plans online. •Standard: Set the order(s) to a standard order type. |
||||
Renewable Payment Method |
The payment method saved against the customer that will be used if the order is renewed. |
||||
Association |
The relationship between an order and various aspects of your organization, so that customers can more accurately be targeted for marketing purposes. For example, by setting the 'Association' on a venue and some merchandise to Opera you can target those customers who purchased tickets to the opera and/or a related T-shirt with future opera offers. The same customers would not be targeted with Ballet offers unless he/she purchased something with a Ballet 'Association'. For more information, refer to Customer Associations and Message Sources. |
||||
Message Sources |
The aspects/arm of your organization (arts, sports) that the customer would like to receive communications from. This field is disabled by default. To enable it, navigate to the Registry - Registry::EN::TScustomerBO::Customer::Message Sources node, and set both the 'Readable' and 'Writable' dropdowns to Yes. When the Message Source Strategy is not been enabled, the 'Associations' and 'Message Sources' fields operate independently of each other, and different lists can be bound to each of them. When the Message Source Strategy is enabled, the 'Associations' and 'Message Sources' fields share the Associations list. For more information, refer to Configuring the Message Source Strategy These options appear once a customer has been added to the order. |
||||
Customer Associations |
Tthe relationship between the customer associated with the order and various aspects of your organization, so that customers can more accurately be targeted for marketing purposes. For example, by setting the 'Association' on a venue and some merchandise to Opera you can target those customers who purchased tickets to the opera and/or a related T-shirt with future opera offers. The same customers would not be targeted with Ballet offers unless he/she purchased something with a Ballet 'Association'. For more information, refer to Customer Associations and Message Sources. The check box options are configured in the Associations list. These options appear once a customer has been added to the order. |
||||
Reference ID |
Store additional reference numbers (account numbers in Vivid Seats) on the order. It is disabled by default. For more information, refer to Configuring Reference IDs. |
||||
Comments/Announcements |
A place to keep any comments or announcements relating to the order. |
||||
Second Column - Customer Information |
|||||
Customer Number / Billing Customer Number |
The customer number of the customer attached to the order. Once a shipping customer is added to the order, the label changes to 'Billing Customer Number'. |
||||
Customer Info / Billing Customer Info |
The customer's read-only address information. |
||||
Shipping Customer Number |
The customer number of the customer attached to the order. |
||||
Shipping Customer Info |
The shipping customer's read-only address information. |
||||
Agent Number |
The customer number of the agent attached to the order. |
||||
Agent Info |
The agent's read-only address information. |
||||
Third Column - Payment Information |
|||||
Grand Total |
The total cost of the order. |
||||
Payments |
The amount that has been paid on the order. Clicking 'Add' will open the Payments dialog box. |
||||
Scheduled Payments |
The total amount of the scheduled payments on the order. Clicking 'Add' will open the Schedule Payments dialog box. |
||||
Amount Due |
The remaining balance on the order. |
||||
Deposit Due Date |
The date the deposit amount must be paid by. Click |
||||
Deposit Amount |
The amount of the deposit. |
||||
Balance Due Date |
The date the balance of the order must be paid by. Click The balance due date is configurable via the Registry. For more information, refer to Setting the Balance Due Offset. |
||||
Unpaid Reason |
The reason why the order is underpaid. If you try to save an underpaid order, a pop-up window will appear, prompting you to select the reason why the order is underpaid. |
||||
Included Charges |
Any charges that are included in the price. |
||||
Additional Charges |
Any charges that have been added to the order (taxes, service charges, delivery charges). |
||||
Bundles Section
The Bundles section displays the bundles and bundle requests on the order. You can use this section to change the price type of the bundle admissions, or assign a customer or pass to the bundle. Click on a bundle or bundle request to view the corresponding Bundles|Map page.
The following image illustrates the Bundles section of the Order|Summary page:
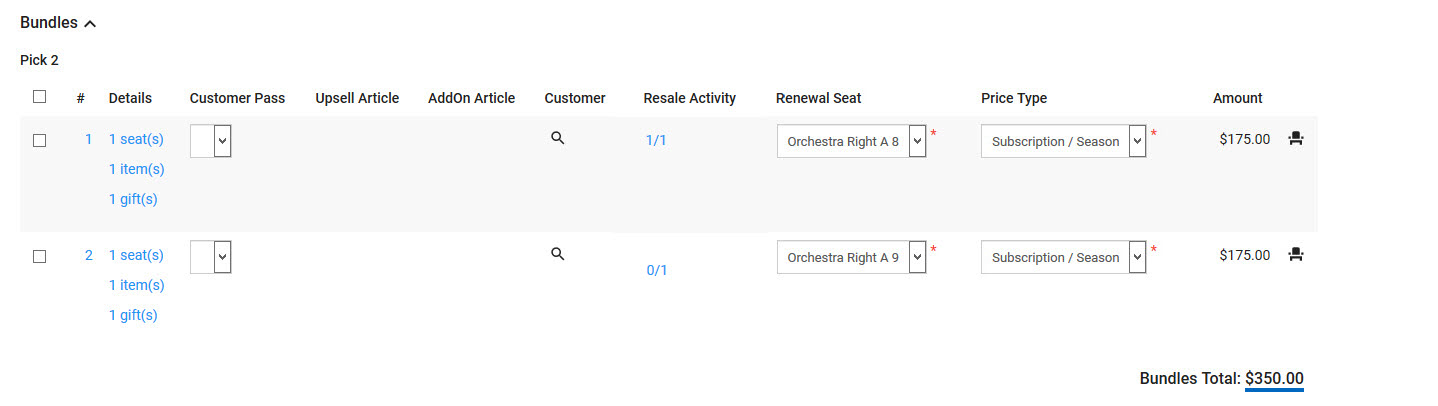
The Bundles section on the Order|Summary page contains the following properties:
Field |
Description |
Name |
The name of the bundle. If the name of the bundle appears in red the bundle has been requested by the customer. Details of the request can be found on the Order|Bundles|Requests page. For more information, refer to Customer Bundle Requests. |
# |
Identifies the number of bundle instances on the order. If this appears in red, it is a bundle request. |
Details |
The number of seats contained in the bundle. This field contains a link to the Order|Bundles|Seats page, where you can see the details of each seat. |
Customer Pass |
The pass being used on the bundle. This pass will act as the ticket for all of the events in the bundle. |
Upsell Article |
If an upsell article was associated with the bundle, You can click on the icon to view the upsell article. |
Add-On Article |
If an add-on article was associated with the bundle, You can click on the icon to view the add-on article. |
Customer |
The customer number of the customer associated to the bundle. Click |
Resale Activity |
The number of seats that have been listed for resale or have been resold out of the total available tickets. |
Renewal Seat |
The seat the bundle will use upon renewal. Typically, this is the same as the bundle seat. |
Price Type |
If there is a single seat to each event in the bundle, this will be a dropdown containing the available price types. If there are two or more seats to each event in the bundle, this field will contain a link to the Order|Bundles|Bundles page, where you can update the price types for the individual seats in the bundle. |
Amount |
The cost of the bundle. |
Bundle Total Amount |
The total cost of all bundles on the order. |
Admissions Section
The Admissions section displays all the admissions or a summary of the admissions on the order. The way in which the admissions display on the Order|Summary page depends on the number of admissions on the order. If the order contains fewer admissions than the limit set by your system administrator, each admission displays on the Order|Summary page, otherwise, a summary displays. This summary displays the event information and the section, row and seat of the admissions (Balcony: AA4-5 (2); Main Floor: D8-13 (6), K14-17 (4)). You can view each admission on the Order|Seats page. Click on an event or admission to view the corresponding Events|Seat Map page.
The following image illustrates the Admissions section of the Order|Summary page:
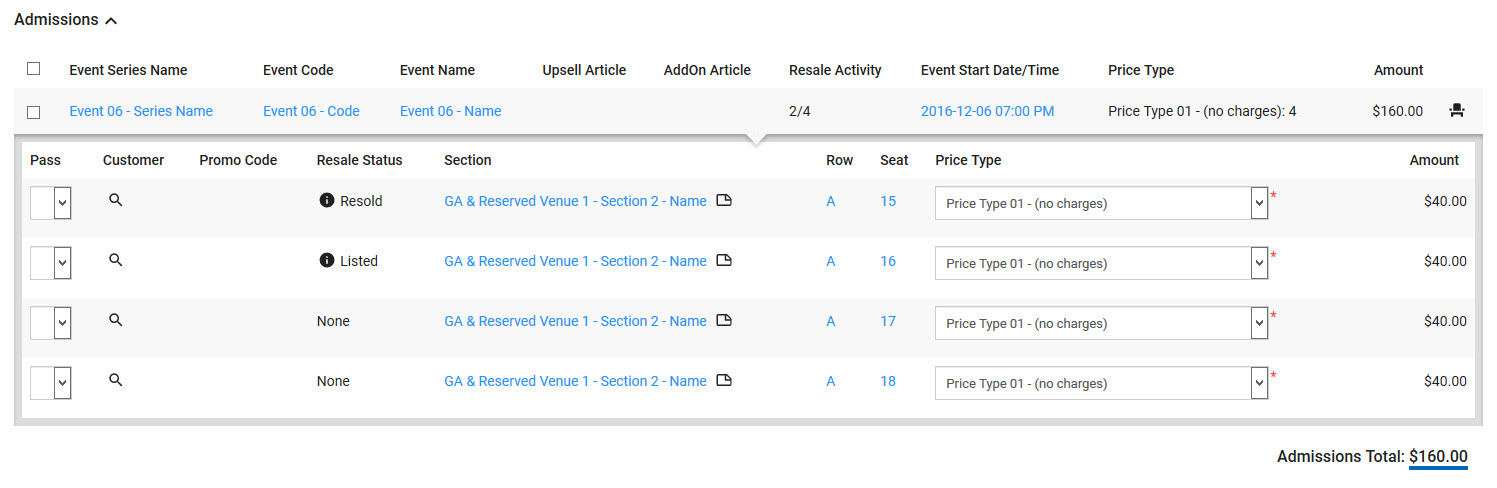
For each event, the Admissions section on the Order|Summary page contains the following properties:
Field |
Description |
Event Series Name |
The name of the series on the admission. |
Event Code |
The event code for the event. |
Event Name |
The name of the event for which the admission is valid. |
Description |
A description of the event. |
Upsell Article |
If an upsell article was associated with the admission, You can click on the icon to view the upsell article. |
Add-On Article |
If an add-on article was associated with the admission, You can click on the icon to view the add-on article. |
Resale Activity |
The number of seats that have been listed for resale or have been resold out of the total available tickets. |
Event Start Date/Time |
The start date/time of the event. |
Price Type |
The price type and number of admissions for the price type. |
Amount |
The total cost of the admissions for the event. |
When all admissions on the order are displayed, you can use this section to change the price type, or assign a customer or pass to each admission
The Admissions section on the Order|Summary page contains the following properties for each admission:
Field |
Description |
Pass |
The pass associated to the admission that will be used for entry. |
Customer |
The customer number of the customer associated to the admission. Click |
Promo Code |
The promotion associated to the admission. |
Resale Status |
The current resale status of the tickets: •None: The ticket has never been listed for resale. •Listed: The ticket has been listed for resale. •Delisted: The ticket was listed for resale, but the customer has removed it. •Resold: The ticket has been resold. Once a ticket has been resold, you can click on the information icon to view the details. 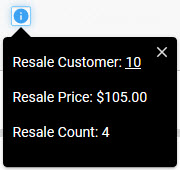 •Resale Customer: The customer who purchased the resold ticket. The first time a ticket is resold, a new customer is created for the purchaser. •Resale Price: The price that the ticket was resold for. •Resale Count: The number of times tha the 'Resale Status' changed. |
Section |
The section in the venue in which the admission resides. |
Row |
The row in the venue in which the admission resides. |
Seat |
The seat number/letter of the admission. |
Price Type |
The price type associated with the admission. |
Amount |
The cost of the admission. |
Admission Requests Section
The Admission Requests section displays the seat requests on the order. You can use this section to change the number of admissions requested, the price type or price zone requested, or the status of the request. Click on a request to view the corresponding Events|Seat Map page. For more information, refer to Event Seating Requests.
.
The following image illustrates the Admission Requests section of the Order|Summary page:

The Admission Requests section on the Order|Summary page contains the following properties:
Field |
Description |
Number |
The number of admissions being requested for an event. |
Event |
The name of the event for which admissions are being requested. |
Price Type ID |
The name of the price type requested for the event. |
Price Zone |
The name of the price zone requested for the event. |
Status |
The status of the request (Cancelled, Chargeable Pending Fulfillment, Filled, Not Chargeable Pending Fulfillment, Not Fillable). |
Promotion |
The promotion associated to the request. |
Amount |
The value of the admissions being requested. |
Request Total |
The total value of all requests on the order. |
Miscellaneous Items Section
The Miscellaneous Items section displays the miscellaneous items on the order. You can use this section to assign a customer or pass to the item, or add a comment. Click on a miscellaneous item to view the corresponding Order|Other|Items page.
The following image illustrates the Miscellaneous Items section on the Order|Summary page:

The Miscellaneous Items section on the Order|Summary page contains the following properties:
Field |
Description |
Quantity |
The number of the miscellaneous item on the order. |
Miscellaneous Item |
The name of the miscellaneous item. |
Option |
The option further describing the miscellaneous item (size, colour). |
Customer Pass |
The number and name of the pass associated with the item. |
Customer |
The customer number of the customer associated to the item. Click |
Upsell Article |
If an upsell article was associated with the miscellaneous item, You can click on the icon to view the upsell article. |
Add-On Article |
If an add-on article was associated with the miscellaneous item, You can click on the icon to view the add-on article. |
Promo Code |
The promotion associated to the miscellaneous item. |
Comment |
A user entered comment on the item. |
Unit Amount |
The price of each item. If the 'User Can Change Amount' check box has been selected on the Product Configuration - Miscellaneous Items|Pricing page for the role, the 'Unit Amount' can be edited. |
Total |
The cost of the item. |
Miscellaneous Item Total |
The total cost of all miscellaneous items on the order. |
Gift Certificates/Cards Section
The Gift Certificates/Cards section displays any gift certificates or cards purchased or reloaded on the order. If you are reloading a gift card,  will appear on the right-hand side of the row. You can use this button to check the current amount on the gift card. You can use this section to change the expiry date of the gift certificate/card. If the gift certificate/card has not been printed, you can also use this section to add a recipient name or printed message to the gift certificate/card.
will appear on the right-hand side of the row. You can use this button to check the current amount on the gift card. You can use this section to change the expiry date of the gift certificate/card. If the gift certificate/card has not been printed, you can also use this section to add a recipient name or printed message to the gift certificate/card.
The following image illustrates the Gift Certificates/Cards section of the Order|Summary page:

The Gift Certificates/Cards section on the Order|Summary page contains the following properties:
Field |
Description |
Stored Value Item |
The name of the gift certificate/card. |
Promotion |
The promotion associated to the gift certificate/card. |
Number |
A system-generated number used to identify the gift certificate/card. This number is generated once the order is saved. The gift certificate/card number and redemption number are required to check the balance, reload and make payments using the gift certificate/card. |
Redemption Number |
A system-generated number associated with the gift certificate/card. This number is generated once the gift certificates/card is printed. The gift certificate/card number and redemption number are required to check the balance, reload and make payments using the gift certificate/card. |
Customer Pass |
The pass associated with the stored value item. |
Recipient Name |
The name of the person that will be receiving the gift certificate/card. |
Printed Message |
A short message that the customer wants printed on the gift certificate/card. |
Upsell Article |
If an upsell article was associated with the gift certificate/card, You can click on the icon to view the upsell article. |
Add-On Article |
If an add-on article was associated with the gift certificate/card, You can click on the icon to view the add-on article. |
Expiry Date |
The default expiry date for the gift certificate/card. |
Amount |
The amount added to the gift certificate/card. |
Gift Certificates/Cards Total |
The total amount added to all gift certificates/cards on the order. |
 |
If you are reloading a gift card, you can use this button to check the current amount on the gift card. |
Customer Passes Section
The Customer Passes section displays any passes associated with the miscellaneous items or bundles on the order.
The following image illustrates the Customer Passes section of the Order|Summary page:

The Customer Passes section on the Order|Summary page contains the following properties:
Field |
Description |
Name |
The name of the pass. |
Pass Number |
A system-generated number used to identify the pass. |
Description |
A description of the pass. |
Print Count |
The number of times the pass has been printed. |
Status |
The current state of the pass (Printed, Not Printed). |
Ticket Number |
A system-generated number created at the time of printing. |
Gifts Section
The Gifts section displays any gifts (donations) on the order (excluding bundles). You can use this section to change the pledge amount. Click on a gift to view the corresponding Order|Gifts page.
The following image illustrates the Gifts section of the Order|Summary page:

The Gifts section on the Order|Summary page contains the following properties:
Field |
Description |
Pledge Date |
The date the donor intends to give your organization this gift. |
Gift |
The name of the gift. |
Appeal |
The name of the appeal to which the gift is being made. |
Upsell Article |
If an upsell article was associated with the gift, You can click on the icon to view the upsell article. |
Add-On Article |
If an add-on article was associated with the gift, You can click on the icon to view the add-on article. |
Receiptable Amount |
A read-only field specifying the tax-receiptable amount of the gift. This field will display a $0.00 value until the order has been created/updated. The application calculates this as a percentage of the amount paid based on the value entered in the Funds Management - Gifts|Details page 'Receiptable Amount' field of the gift. |
Pledge Amount |
The amount the donor intends to give your organization with this gift. If the gift has a 'Value Type' of Fixed this field will be read-only. |
Gifts Total |
The total amount the donor intends to give your organization with all the gifts on the order. |
Optional Charges Section
The Optional Charges section of the Order|Summary page displays optional charges (Opt In and Opt Out) that have been associated with items on the order, including the 'Short Description', 'Description', 'Amount' and radio buttons to permit a user to 'Accept' or 'Decline' the charge..
The following image illustrates the Optional Charges section of the Order|Summary page:
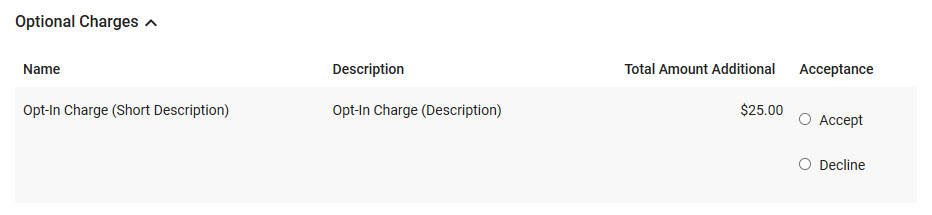
When a charge is accepted, the charge amount will appear as part of the order total.
When the charge is declined, the charge amount does not appear as part of the total.
The amounts for all optional charges will be displayed in the Optional Charges section of the Order|Summary page until the order is saved.
Once the order is save, declined charges will no longer appear in the Optional Charges section and only the accepted charges will remain.
When an optional charge has been accepted, the core invoices will include an Optional Charge Section. This section will display the charge's 'Short Description', 'Description', 'Price' and links (HTML invoices) and URLs (AVDOC invoices) to the 'Terms and Conditions' and 'Additional Information'.
Marketing Data Section
The Marketing Data section is disabled by default. For more information, refer to Configuring Marketing Data Fields.
If an event has been configured with Order quesitons they will appear in this section.
The following image illustrates an example Marketing Data section of the Order|Summary page:
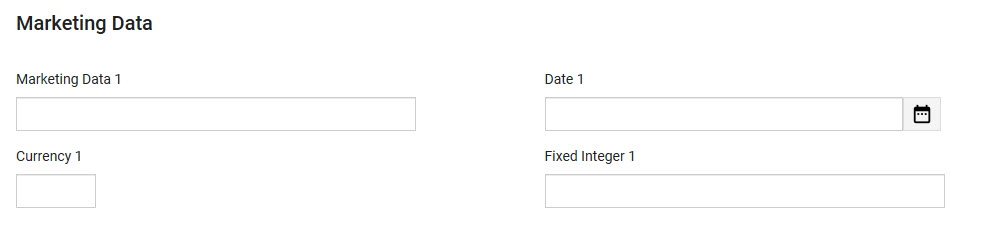
The Marketing Data section of the Order|Summary page contains the following properties (this section is disabled by default):
Field |
Description |
Questions |
If an event or miscellaneous items has been configured with an Order Item question, the questions will appear here. |
Data [1-50] |
Store additional information specific to your organization. Any data entered into these fields is searchable through Business Intelligence. To modify a data field label, navigate to the Registry::EN::Business Objects::TSorderBO::Marketing node and select the appropriate field that you want to re-label. |
Date [1-10] |
Store additional date information specific to your organization. Any dates entered into these fields are searchable through Business Intelligence. Click To modify a date field label, navigate to the Registry::EN::Business Objects::TSorderBO::Marketing node and select the appropriate field that you want to re-label. |
Currency [1-10] |
Store additional currency information specific to your organization. Any currency data entered into these fields is searchable through Business Intelligence. To modify a currency field label, navigate to the Registry::EN::Business Objects::TSorderBO::Marketing node and select the appropriate field that you want to re-label. |
Fixed Integer [1-10] |
Store additional information (as fixed integers) specific to your organization. Any integer data entered into these fields is searchable through Business Intelligence. To modify a fixed integer field label, navigate to the Registry::EN::Business Objects::TSorderBO::Marketing node and select the appropriate field that you want to re-label. |
Extended Attributes |
Extended attributes can be used in cases when the available marketing data fields are already in use or are not configurable in a manner that is appropriate to your organization's needs. |
Payment and Payment Plan Sections
The payment section contains a summary of each payment on the order. The payment summaries contain the payment method (Cash, Debit, Visa), payment transaction type (Payment, Refund), payment amount, the user(s) who created and last updated the payment, and the dates the payment was created and last updated. Debit and credit card payment summaries also contain the encrypted card numbers, expiry dates and cardholder names. Gift certificate/card payment summaries also contain the gift certificate/card number and redemption number. The payment plan section lists all the scheduled payments, processed and unprocessed, on a payment plan.
Each scheduled payment/payment plan payment has a corresponding payment summary containing the same details described in the payment section, plus the scheduled date. In both sections, you can modify, cancel, refund, void or delete a payment. In the payment plan section, you may also be able to make a payment plan group update or process a scheduled payment. For more information, refer to Handling Customer Payments.
|
Hint If you want to allow Online customers to use payment plans, you they must be configured using the Product Configuration - Payment Plan pages, and applied to the applicable sellable items. |
Buttons
The following image illustrates the buttons available in the upper right-hand corder of the Order|Summary page.

Button |
Description |
'Start Over' / 'New Order' |
Refreshes the Order|Summary page, removing any entered values. |
'Next Customer' |
Directs you to the Events|Search page (by default) allowing you to search for seats for the next customer. The page where you are directed can be defined on the Application Security - Users|Preferences and Roles|Preferences pages. This button will also clear any active promotions in the session. |
The following image illustrates the buttons found across the top of the Order|Summary page. These buttons impact the entire order.

Button |
Description |
'Create' / 'Apply' |
Creates a new order. Once the order has been created, 'Apply' saves any changes that have been made to the order since it was last saved. |
'Update Details' |
Updates the order's details without saving them. |
'Reload' |
Reloads the most recently saved version of the order. |
'Make Reservation' |
Converts an order into an offer. For more information, refer to Making a Reservation. |
'Print' |
By clicking the dropdown next to the button you can preprint tickets, and reprint (ALT print) orders using a different delivery method than the one originally used for the order |
'Invoice' |
By clicking the dropdown next to the button you can select different ways of viewing the invoice (email, print, screen).. |
The following image illustrates the buttons found across the bottom of the Order|Summary page. These buttons impact the Order|Summary page.

Button |
Description |
||
'Add Payment' |
Adds a payment method and amount to an order. Clicking it will open the Payments dialog box. Alternatively, you can click 'Add' next to 'Payments' in the Customer/Order Information section.. |
||
'Schedule Payments' |
Creates a payment schedule. Clicking it will open the Schedule Payments dialog box. Alternatively, you can click 'Add' next to 'Schedule Payments' in the Customer/Order Information section. |
||
'Add Gift Cert/Card' |
Adds a gift certificate or gift card to an order. Clicking it will open the Add Gift Cert/Card dialog box. |
||
'Reload Gift Card/Account' |
Reloads an existing gift card or account. Clicking it will open the Reload Gift Card/Account dialog box. |
||
'Add Seats' |
Adds seats to the order. Clicking it will open the Add Seats dialog box.
|
||
'Add Offer' |
Adds offers to an order. Clicking it will open the Select Offers dialog box. |



