The Event Configuration - Venue|Basic page is where the basic information about your venue is entered.
The following image illustrates the Event Configuration - Venue|Basic page:
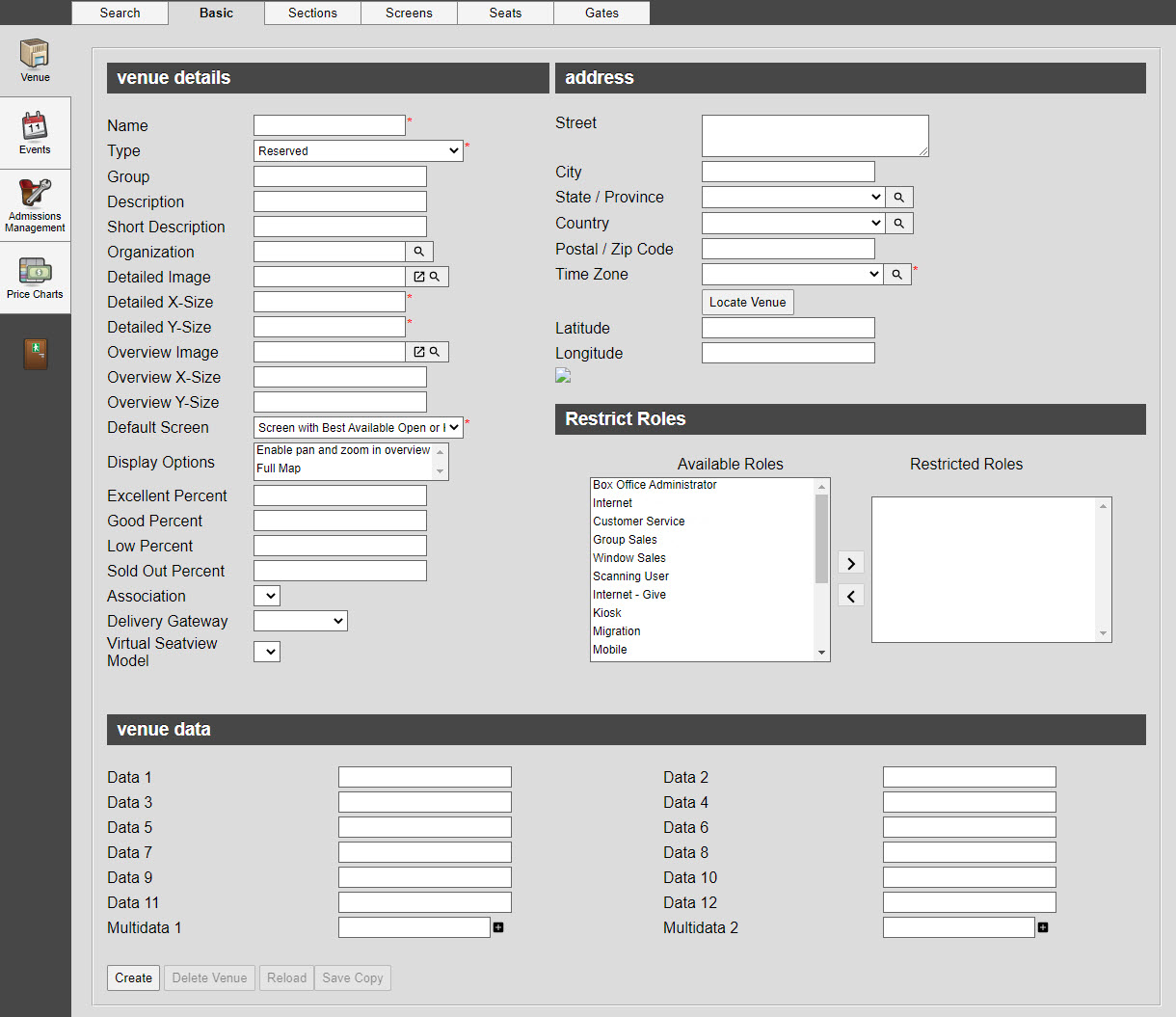
Venue Details Section
You can use the venue details section of the Event Configuration - Venue|Basic page to specify or modify your venue’s descriptors, seat map background images, or best availability thresholds.
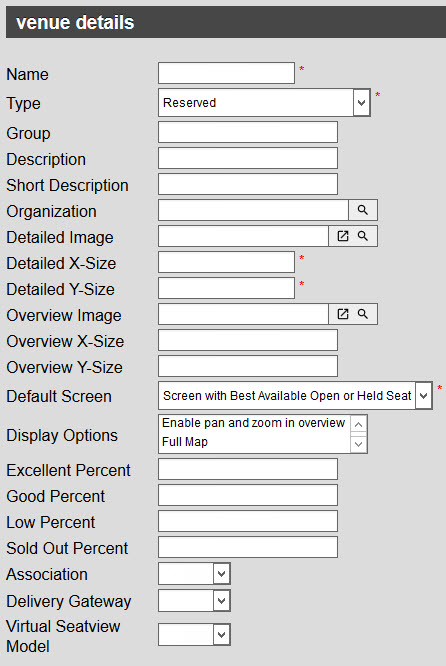
The venue details section of the Event Configuration - Venue|Basic page contains the following properties:
Property |
Description |
Name |
The unique identifier for the venue or seat map. |
Type |
This value is used to dynamically change the workflow when creating venues, sections and events: •Reserved: The entire venue has assigned seating. •General Admission: The venue does not have any assigned seating. A number of non-applicable fields are hidden on this page, and no configuration will be required on the Venue|Screens and Venue|Seats pages. •Reserved and General Admission: The venue has a mixture of assigned and unassigned sections. No configuration will be required on the Venue|Screens and Venue|Seats pages any general admission sections. This dropdown can be changed after a venue has been created, with two limitations: 1.If a General Admission section exists then the 'Type' cannot be changed to Reserved. 2.If a Reserved section exists then the 'Type' cannot be changed to General Admission. |
Group |
The name used to group like-venue configurations or names. |
Description |
A brief description of the venue’s characteristics. For example, the number of seats, type of events, or configuration. The rich text editor in this field is disabled by default. To enable the rich text editor, refer to Enabling Rich Text Fields. |
Short Description |
A short description of the venue. This is the description that will be displayed to customers. If this field is blank, the 'Description' will be displayed. If 'Description' is also blank, then 'Name' will be used. |
Organization |
The organization associated with the venue. Click |
Detailed Image |
The Detailed Image is the one that displays on the Customer Services - Events|Seat Map page or the mapSelect.asp page online after the user has clicked on the Overview Image. When the user selects seats, this is the image that is in the background. This image has more details than the Overview Image and it is the one upon which seats are defined in Event Configuration - Venue|Seats page and templates are defined in Event Configuration - Venue|Templates page. The display pane for the seat map in Customer Services - Events|Seat Map page and mapSelect.asp online is 2880 x 2880. For best results, this image should be proportional to the overview image. For more information, refer to Creating a Venue Background Image. Click If you are using an online image, you can click This field does not appear if the 'Type' is set to General Admission. |
Detailed X-Size |
The width of the venue’s onscreen representation in pixels. Round this value to the nearest whole number; do not enter a decimal value in this field. This value defines the width of the venue and is independent of the Detailed Image. Even if you are not using a background image (Detailed Image field is blank), you need to define the X-Size. If you are using a Detailed Image, the value you enter should reflect the width of this image. Otherwise, your image might appear distorted. If you are making a general admission venue without a background image, make the X-Size and Y-Size large enough to hold the maximum number of seats within your venue. This field does not appear if the 'Type' is set to General Admission. |
Detailed Y-Size |
The height of the venue’s onscreen representation in pixels. Round this value to the nearest whole number; do not enter a decimal value in this field. This value defines the height of the venue and is independent of the Detailed Image. Even if you are not using a background image (Detailed Image field is blank), you need to define the Y-Size. If you are using a Detailed Image, the value you enter should reflect the height of this image. Otherwise, your image might appear distorted. If you are making a general admission venue without a background image, make the X-Size and Y-Size large enough to hold the maximum number of seats within your venue. This field does not appear if the 'Type' is set to General Admission. |
Overview Image |
The filename of the venue’s overview Image, which has been placed in the %AudienceView%\UI\seatMapImages directory. The 'Overview Image' is the image that displays when the user first comes to the Customer Services - Events|Seat Map page or the mapSelect.asp page online. It is a bird’s eye view of the entire venue and you cannot select seats from this view. The Overview Image' also displays in: •seatSelect.asp online •showSeats.asp online •Kiosk •Event Configuration - Venue|Screens page •Event Configuration - Events|Ticket Usage page
The display pane for the seat map in Customer Services - Events|Seat Map and mapSelect.asp online is 600 x 600. For best results, this image should have the same proportions as the Detailed Image. For more information, refer to Creating a Venue Background Image. |
Overview X-Size |
The width of the 'Overview Image' in pixels. |
Overview Y-Size |
The height of the 'Overview Image' in pixels. |
Default Screen |
Specifies the screen of the venue that appears by default online and on the Customer Services - Events|Seat Map page. Settings include the following: •Screen with Best Available Open or Held Seat: Takes you to the best section, including open and holds. This is the default option. •No Default Screen: Lets you choose the section which you want to view. The Overview Image displays. •Screen with Best Available Held Seat: Takes you to the best section with held seats. •Screen with Best Available Open Seat: Takes you to the best section with open seats This field does not appear if the 'Type' is set to General Admission. |
Display Options |
•Enable Pan and Zoom in Overview: This option allows Online customers to pinch to zoom on the venue overview image when using mobile devices and tablets. •Full Map: If your venue requires multiple screens to display, selecting Full Map displays the entire venue to users and enables them to click the different screens to view the seats associated with the screen. If you do not select Full Map, only one screen is displayed at a time and users scroll through the screens using arrow buttons. Users will also be able to zoom in to view the seating. This field does not appear if the 'Type' is set to General Admission. |
Excellent Percent |
The upper percentage of seat availability to be considered excellent availability. The Excellent, Good and Low Percent values give Desktop and online users a visual indication of the seating availability for events held within this venue. When an events seating availability has been cached and the percentage of seats available is between the Good Percent and Excellent Percent, a colour is displayed indicating Excellent availability. For example, consider the following availability rules: •Excellent: 71% or more •Good: 31-70% •Low: 1-30% Using these rules, the percentages would be set as follows: •Excellent Percent: 100 •Good Percent: 70 •Low Percent: 30
If you do not specify a value, the default Registry value is used. The default percentage and display colour for the Desktop is defined within the Registry - Registry::Application::Customer::Availability Thresholds node. The default percentage and display colour for Online is defined within the Registry - Registry::EN::Application::Online::Availability Thresholds registry node. Excellent Percent should always be set to 100. Setting this value to 90, for example, can lead events with over 90% availability to exceed the Excellent threshold and not display any colour-coding. When defining availability thresholds, consider whether you want to encourage sales by leading the customer to think there are only a few seats left or that there are plenty of great seats left. In the first case, the Good Percent could be set to 90, so the event availability changes from Excellent to Good after just a few sales. In the second case, the Good Percent could be set to 25, so that event availability remains at Excellent until most of the best seats are sold. |
Good Percent |
The middle percentage of seat availability to be considered good availability. |
Low Percent |
The lower percentage of seat availability to be considered low availability. |
Sold Out Percent |
When this venue’s events appear as sold out. |
Association |
The relationship between the venue and any customers who purchase admissions to that venue, so that customers can more accurately be targeted for marketing purposes. For more information, refer to Customer Associations and Message Sources. |
Delivery Gateway |
If you integrate with a third-party access control system (Fortress) so that tickets can be printed/scanned using the integrated system, select the appropriate option from the dropdown. |
Virtual Seatview Model |
The 3D seat model for the venue. There will typically only be one option, if any. This field does not appear if the 'Type' is set to General Admission. |
Venue Address Section
You can use the address section of the Event Configuration - Venue|Basic page to specify a venue’s mailing address.
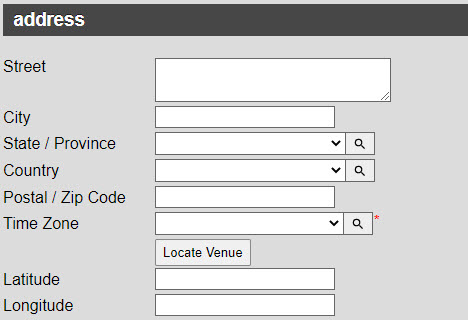
The address section of the Event Configuration - Venue|Basic page contains the following properties:
Property |
Description |
Street |
The venues’ street name and number or the venue’s post office box. |
City |
Name of the city, village, or town the venue is located within. |
State/Province |
Province or state the venue is located within. This list contains ISO standard values. |
Country |
Country the venue is located within. This list contains ISO standard values. |
Postal/Zip Code |
Post office’s unique identifier for this venues’ location. |
Time Zone |
Select your timezone from the list. Your venue must have a full address and a time zone if you want to list your events on AudienceView's consumer sites like TheatreMania.com. Each of the options in this list begin with the continent. If your venue is in Toronto, Canada, you would select America/Toronto. |
Latitude |
The latitudinal coordinates for the venue. Before you can use Google Maps you must add a 'Google Map API Key' to the Registry - Registry::EN::Application node. To obtain a key, visit Google Static Maps API and click 'Get a Key'. If you know the latitudinal coordinates of the venue (in decimal degrees), you can enter them in the field; however, once you enter the venue's address and click 'Locate Venue' the 'Latitude' and 'Longitute' fields will automatically be populated and the Google map will be displayed. For more information about finding the coordinates of a location, refer to Determining the Latitude and Longitude of a Location. |
Longitute |
The longitudinal coordinates for the venue. Before you can use Google Maps you must add a 'Google Map API Key' to the Registry - Registry::EN::Application node. To obtain a key, visit Google Static Maps API and click 'Get a Key'. If you know the longitudinal coordinates of the venue (in decimal degrees), you can enter them in the field; however, once you enter the venue's address and click 'Locate Venue' the 'Latitude' and 'Longitute' fields will automatically be populated and the Google map will be displayed. For more information about finding the coordinates of a location, refer to Determining the Latitude and Longitude of a Location. |
Venue Restrict Roles Section
You can use the Restrict Roles section of the Event Configuration - Venue|Basic page to restrict the roles that can modify this venue or create/modify events taking place at it.
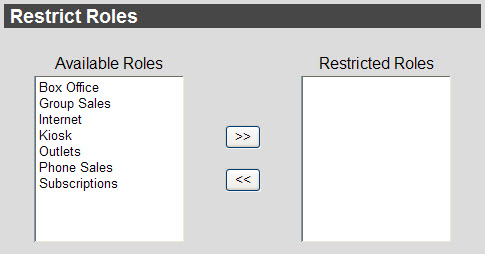
The restrict roles section of the Event Configuration - Venue|Basic page contains the following properties:
Property |
Description |
||
Available Roles |
User roles that have the ability to modify the venue and create/modify events taking place at the venue. |
||
Restricted Roles |
User roles that do not have the ability to modify the venue and create/modify events taking place at the venue. Admissions to venues can still be sold by the 'Restricted Roles' through Customer Services; however, 'Hold Types' cannot be updated on the Customer Services - Events|Seat Map page.
|
Venue Data Section
The venue data section of the Event Configuration - Venue|Basic page enables you to capture additional information specific to your organization. You can query any data entered into these fields using BI queries.
The following image illustrates the venue data section of the Event Configuration - Venue|Basic page:
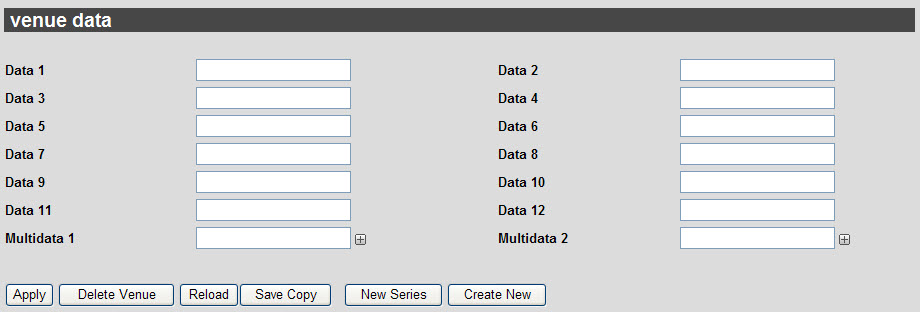
The venue data section of the Event Configuration - Venue|Basic page contains the following properties:
Property |
Description |
Data [1-12] |
Store additional information specific to your organization. Any data entered into these fields is searchable through Business Intelligence. To modify a data field label, navigate to the Registry::EN::Business Objects::TSvenueBO::Venue node and select the appropriate field that you want to re-label. |
Multidata [1-2] |
Store additional information specific to your organization. Click Any data entered into these fields is searchable through Business Intelligence. To modify a multidata field label, navigate to the Registry - Registry::EN::Business Objects::TSvenueBO::Venue node and select the field that you want to re-label. |



