•
The General Configuration - Payment Methods|Basic page is where the basic information about the payment method is configured, including payment method types, gateways and logos.
The following image illustrates the General Configuration - Payment Methods|Basic page:
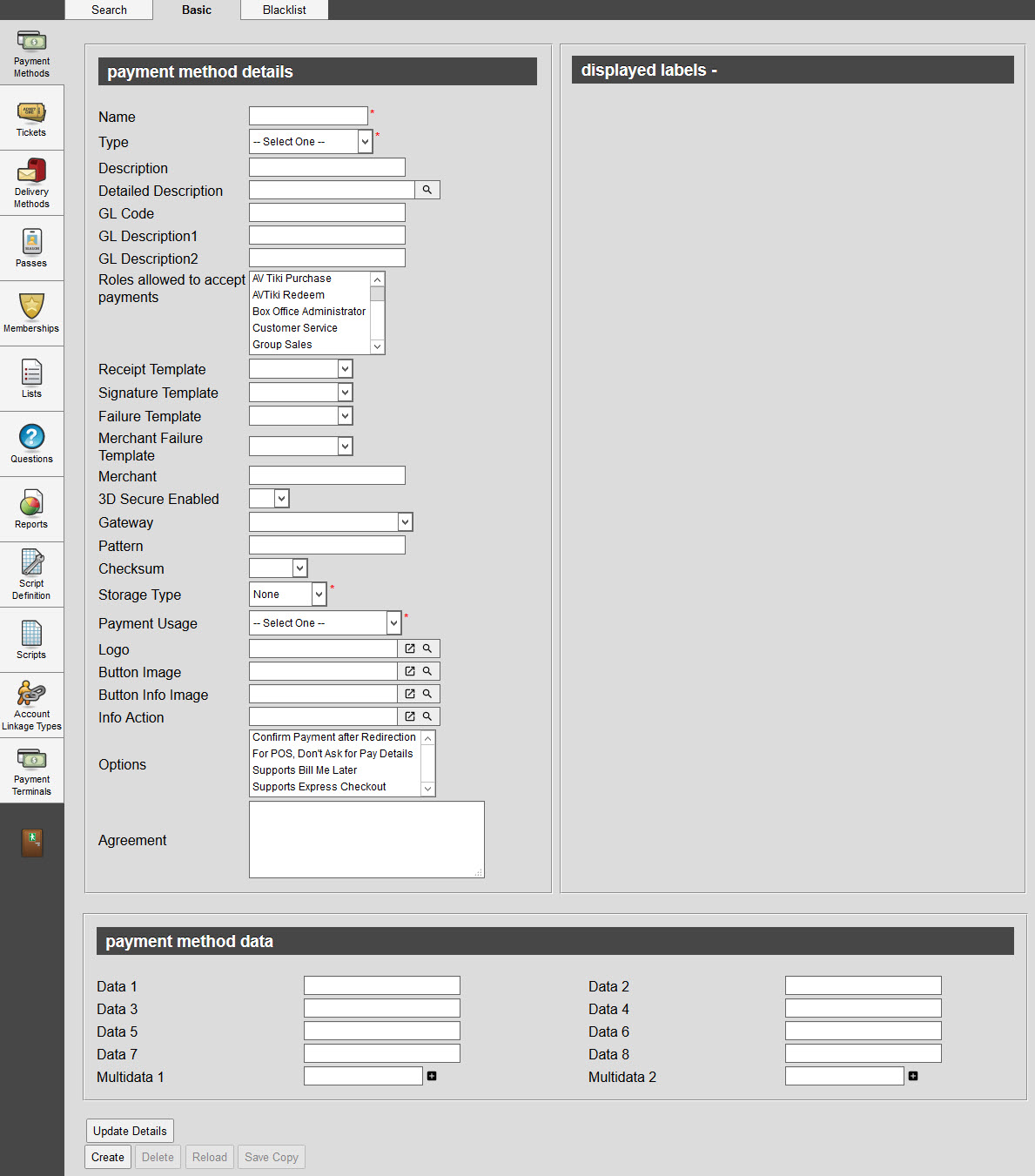
The General Configuration - Payment Methods|Basic page contains the following properties:
Field |
Description |
||
Name |
The name of the payment method as it will appear to users. |
||
Type |
The type of payment method. By default, the following payment types are provided: •Account: Payment using customer credits. •Cheque: Payment by cheque •Credit Card: Payment from a credit card •Debit Card: Payment from a bank debit card. This is not used in all countries/markets •Direct Debit: Payment from a bank debit card. This is used for UK clients •Electronic Check: Payment from a bank account. This is used for US clients using the TouchNet payment gateway. •Gift Card: Payment with a gift card (similar to a gift certificate) •Gift Certificate: This is an old payment method type •Local: Any type of payment that is treated like cash (for example cash, vouchers, consignment) •MasterPass: Payment Payment via the customer's MasterPass e-wallet. •PayPal: Payment from a customer's PayPal account. If you select PayPal from the 'Type' dropdown, you must also select Supports Express Checkout from the 'Option' field. To configure PayPal, PayPal Express Checkout or PayPal Bill Me Later (US clients only) as a payment method, some additional configuration is required. For more information, refer to Creating a PayPal Payment Method.
You can add additional payment types as required by your organization. Creating a new payment type enables you to control which fields to display to ticket sellers without affecting other payment methods. For example, when ticket sellers process cheques, you only want them to be able to enter the tendered amount. Because the cheque payment method would use the Local payment type, modifying this payment type to hide the other fields from ticket sellers would affect all Local payment methods (such as cash payments). Creating a new payment type specific for cheques enables you to modify the fields to display specifically for cheque payments. |
||
Description |
A brief description of the payment method. |
||
Detailed Description |
The selected Body article will appear when customers select the payment method (orderContact.asp), and as a Payment Method Terms and Conditions link on the confirmation page (viewOrder.asp). This article is used to provide customers with additional information regarding the payment method (informing customers to bring their credit card and a form of ID to pick up their tickets at the box office). Click |
||
GL Code |
A general ledger code for accounting purposes (End of Day by GL Code, General Ledger, General Ledger Oracle 1 and General Ledger Oracle 2 reports). This should match your chart of accounts. |
||
GL Description[1-2] |
A description for accounting purposes (General Ledger, General Ledger Oracle 1 and General Ledger Oracle 2 reports). This is not tied to any of the other GL fields. |
||
Roles allowed to accept payment |
The roles that are allowed to accept this payment method. |
||
Receipt Template |
The template used for generating payment receipts. For credit card and debit card payment types, the selected ticket template prints out twice per processed payment. This permits the customer to keep one copy and the vendor to keep the other. |
||
Signature Template |
The template used for printing signature cards. This is required for Credit Card and Debit Card payment methods. |
||
Failure Template |
The template used for printing failure receipts. This is required for Credit Card and Debit Card payment methods. |
||
Merchant Failure Template |
The template used for printing merchant failure receipts. This is required for Credit Card and Debit Card payment methods. |
||
Merchant |
The code used to identify your company to the credit company or bank. This may be required by your financial institution for credit card and debit card payment types. This field should not exceed 25 characters (22 for PayPal). This field is currently used with the Servebase, TouchNet, PayPal, PayPal Native and WorldPay payment gateways. It is also used to store the Bluefin Group Name (do not use the Group ID assigned by Bluefin). |
||
3D Secure Enabled |
Whether or not the payment method will use 3D Secure: •Yes: The payment method will use 3D Secure. •No: The payment method will not use 3D Secure.
When processing payments, the system will first look at the setting of this dropdown, then the setting of the '3D Secure Enabled' dropdown on the Content Management - Sites|Basic page (if it is an online transaction) and then the payment gateway's setting in the Registry. The first '3D Secure Enabled' dropdown to have a value (Yes or No) will be used. |
||
Gateway |
The gateway server used for processing the payment type. Gateways are setup in the Registry under System::Configuration::Payment Gateways. Depending on the type, the gateway may be internal or third party type gateways.
|
||
Pattern |
The pattern to define the configuration rules for the payment type. This pattern is used to validate the integrity of the number combination, not the type of payment (credit card) itself. For example, Visa’s pattern is:
^4(\d{12,12}|\d{15,15}|\d{18,18})$
This means that all Visa cards start with the number 4 (^4) and then followed by 12, 15 or 18 digits (\d) in length. The dollar sign ($) is a delimiter and signifies that no trailing characters are permitted following these digits. You can assign a pattern against any payment type, including gift certificates/cards. Refer to Credit Card Patterns for a full list. |
||
Checksum |
Checks the sum of digits to pre-validate that the payment information is valid. For example, the Mod10 (LUHN10) algorithm process proceeds in three steps: 1.Every second digit, from right to left is doubled. If that result is greater than 9, its digits are summed (which is equivalent, for any number in the range 10 though 18, of subtracting 9 from it). Thus, a 2 becomes 4 and a 7 becomes 5. 2.All of the digits are summed. 3.The result is divided by 10. If the remainder is 0, the original number is valid. |
||
Storage Type |
Controls the way that the payment method can be saved to the customer as well as determining the default 'Renewable Payment Method' on an order: •None: The payment method cannot be saved to the customer. •Saveable: The payment method can be saved to the customer by selecting the 'Save Payment Details' check box, if configured. For more information, refer to Disabling the Save Payment Details Option. •Auto-Saved: The payment method will be automatically saved to the customer. •Renewable: The payment method will be automatically saved to the customer. In addition, the 'Renewable Payment Method' on the Customer Services - Order|Summary page will default to this payment method. If the order has two or more payment methods and more then one has Renewable 'Storage Type', the first one (as listed on the page) will become the default 'Renewable Payment Method'. |
||
Payment Usage |
How the payment method will be used: •Purchase: Enables you to use the payment method to make purchases via the various interfaces. •Purchase only using Saved: Enables you to use the saved payment method to make purchases via the various interfaces. •Settlement: Enables you to use the payment method to organizations.
Once you create the payment method, the 'Payment Usage' cannot be switched between purchase and settlement; however, you can switch between the two purchase types. |
||
Logo |
The image that you want to display to when customers select a payment method. Acceptable image types include .JPG, .GIF and .PNG. Click Click If you are configuring one of the following payment methods, you must enter the applicable URL: •MasterPass: https://www.mastercard.com/mc_us/wallet/img/en/US/mp_mc_acc_030px_gif.gif •PayPal Express Checkout: https://www.paypalobjects.com/webstatic/en_US/i/buttons/pp-acceptance-large.png |
||
Button Image |
The image that you want to display as the button for the payment method. If you are configuring one of the following payment methods, you must use the applicable URL: •MasterPass: To display the MasterPass checkout logo online, enter •https://www.mastercard.com/mc_us/wallet/img/mcpp_wllt_btn_chk_147x034px.png. •PayPal Express Checkout: To display the PayPal Express Checkout logo online, enter https://www.paypalobjects.com/en_US/i/btn/btn_xpressCheckout.gif. If this field is left blank, the button will not appear online and PayPal Express Checkout will not be enabled. •PayPal Bill Me Later: To display the PayPal Bill Me Later logo online, enter https://www.paypalobjects.com/webstatic/en_US/btn/btn_bml_SM.png.
If you want to enable both PayPal Express Checkout and Bill Me Later, you must create two separate PayPal payment methods so that both logos will be displayed. Click
Click |
||
Button Info Image |
Select the image that you want to display to as the button for the 'Info Action' link. Click Click If you are configuring one of the following payment methods, you must use the applicable URL: •PayPal Bill Me Later: https://www.paypalobjects.com/webstatic/en_US/btn/btn_bml_text.png |
||
Info Action |
This field is used to display additional information about the payment method. Enter the full URL to create a link to a relevant site, or click Click If you are configuring one of the following payment methods, you must use the applicable URL: •MasterPass: http://www.mastercard.com/mc_us/wallet/learnmore/en/ •PayPal Bill Me Later: https://www.securecheckout.billmelater.com/paycapture-content/fetch?hash=AU826TU8&content=/bmlweb/ppwpsiw.html. If nothing is entered in the 'Button Info Image' field, then the 'Info Action' link will display the text configured in the Registry - Registry::EN::Application::Online node's 'Learn More Link Text' field. |
||
Options |
When configuring a PayPal payment method 'Type', select: •Confirm Payment after Redirection: This option must be used with MasterPass. When customers choose to pay with MasterPass, they are presented with the following text: This will take you to your MasterPass digital wallet where you can select your card (configurable in the Registry - Registry::EN::Application::Payment Processor:: MasterPass node's 'Redirection Text' field). After customers click the button they redirected to the MasterPass site where they sign in and select the appropriate card to use. When they return to the online, they can then click 'Buy'. This option enables the necessary purchase flow.
For more information, refer to Creating a MasterPass Payment Method. •For POS, Don't Ask for Pay Details: To create orders without taking payment details when using the Point of Sale system. •Supports Bill Me Later: To enable PayPal's Bill Me Later functionality. When enabling Bill Me Later you must also select Express Checkout. This functionality can only be used if the default currency is set to use US dollars (USD) in the Registry - System::Configuration::Currencies node. •Supports Express Checkout: To enable PayPal's Express Checkout functionality. If PayPal is selected from the 'Type' dropdown, you must select this 'Option'. If the Credit Card is selected from the 'Type' dropdown, do not select this 'Option'.
For more information, refer to Creating a PayPal Payment Method.
•Supports Payment Plans: To allow online customers to use this credit card payment method for payment plan installments. The 'Storage Type' cannot be None and the 'Type' must be Credit Card (or Electronic Check - though not supported). |
||
Agreement |
When using the Electronic Check payment method (only in the US using TouchNet), customers must agree to some basic terms and conditions when they choose electronic check as their payment methods. The information entered in the 'Agreement' field is then passed to the gateway Below is an example of agreement text:
I understand that payment(s) will be initiated once the order(s) has/have been submitted. I will be electronically notified when my order(s) has/have been fulfilled. I understand that I may be charged a non-sufficient funds (NSF) fee of $30.00 in the event any transaction agreed to in this “Authorization Agreement” is returned from the account holder’s financial institution as NSF.
This field has a limit of 1000 characters. |
||
Data [1-8] |
Store additional information specific to your organization. Any data entered into these fields is searchable through Business Intelligence. To modify a data field label, navigate to the Registry - Registry::EN::Business Objects::TSpaymentMethodBO::Payment Method node and select the field that you want to re-label. |
||
Multidata [1-2] |
Store additional information specific to your organization. Click Any data entered into these fields is searchable through Business Intelligence. To modify a multidata field label, navigate to the Registry - Registry::EN::Business Objects::TSpaymentMethodBO::Payment Method node and select the field that you want to re-label. |



