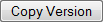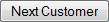Many of the pages use the same buttons to perform common tasks. Commonly used buttons, icons and their related functions are described below:
Button |
Description |
 |
Expands the related section so that it is visible. |
 |
Collapses the related section so that it is no longer visible. |
|
Opens the window that allows you to search for and select an item. |
|
Opens the Calendar picker that allows you to select a date to be used in the associated field. |
|
Opens the Duration picker that allows you to select a duration to be used in the associated field. |
|
Allows you to add an additional fields. |
|
Opens the URL in another window to verify that the link is correct. |
|
Launches a new email to the address currently in the 'Email' field. |
|
Allows you to select a colour, typically used in Legends. |
 |
Indicates that there is a note on the customer. This appears in Customer Services. |
 |
Indicates that there is a note on the order. This appears in Customer Services. |
 |
Indicates that a mandatory field was not completed or completed correctly. For more information, refer to Messages Types. |
|
Closes the current window. |
|
Opens the page where a new item can be created. |
|
Creates the current item (order, customer). |
|
Launches a search using the entered criteria. |
|
Within search results, loads the next page of results. |
|
Within search results, loads the previous page of results. |
|
Enables you to load an alternate search page, if available. For more information, refer to Loading a New Search. |
|
Selects/Deselects all of the check boxes in the section. |
|
Refreshes the current page/item to its original/previously saved state. Unsaved changes will be lost. On search pages, this clears all of the entered search criteria. |
|
Updates the page with the changes made, but does not save the changes. |
|
Saves the latest changes. |
|
Allows you to a save a copy of a configurable item ('Name' fields must be unique). |
|
Allows you to add a new version to a configurable item. |
|
Allows you to copy an existing version of a configurable item. |
|
Cancels the previously selected function. |
|
Deletes the current item. |
|
Confirms an action (the deletion of an item). |
|
Creates a new order without resetting any other pages. If you have unsaved changes to the current order, you will be prompted to continue. Your system administrator can configure this button so that the customer on the previous order would be assigned to the new order. The following list describes what happens when you select 'New Order' within the Customer pages: •Customer|Basic: Creates a new order for the customer currently open. •Customer|Advanced: Creates a new order for the contact currently open. On the Customer|Search page, the New Order option appears in the action menu in each row of search results. |
|
Closes the currently open order or customer and opens the Customer Services - Events|Search page with your last search results. If you have unsaved changes, you will be prompted to continue. The customer, order, gift certificate and/or donation pages including searches will be reset, but event, bundle and map sales searches will remain. If you click 'Next Customer', you may lose unsaved changes on the Customer pages without being prompted. To prevent this, you should save your changes if applicable before clicking 'Next Customer'. |
|
Launches the Print function. Using the 'Print' button to reprint tickets will deliver the tickets to customers using the original delivery on the order. If you want to use an alternate delivery method, use the 'ALT Print' button and select the appropriate delivery method. |
|
Launches the alternate print function. Using the 'Reprint' button allows users to select a delivery method that differs from the delivery method used on the original order (if there was an issue with mailing tickets to customers, the tickets can be reprinted to be held at the box office for customers to pick up the day of the event). |
|
Allows you to add a note/comment to an item, order or customer. |