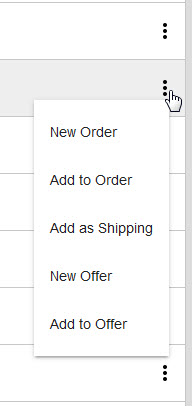The Customer Services - Customer|Search page allows you to search for and select a previously saved customer. When the 'Search' button is clicked, the results are displayed in the Select Customer section.
The search results will include any customers matching your criteria and any of those customers' contacts. A coloured-row in the search results indicates a customer contact.
When you load an existing customer:
•The Customer|Basic (if you selected a customer) or Customer|Advanced (if you selected a customer contact) page appears.
•Any other customer that was open, is closed.
If there are unsaved changes, you will be prompted to save them.
•Any open orders not associated with the loaded customer are closed.
If there are unsaved changes, you will be prompted to save them.
Once you open a customer you can use the '˄' and '˅' buttons at the top of the screen to browse through all of the results.
If your search did not return any results, clicking '+ New Customer' will open the Customer|Basic page, populating the new customer with the values you entered in your search.
|
Hint If a customer was created using the Order|Customer page, you will not be able to find the customer using the Customer|Search page; however, you will be able to find the customer using the Order|Search page. Any address, contact or customer type changes made using the Order|Customer page, will not be saved to existing customers either. |
The following image illustrates the default Customer Services - Customer|Search page:
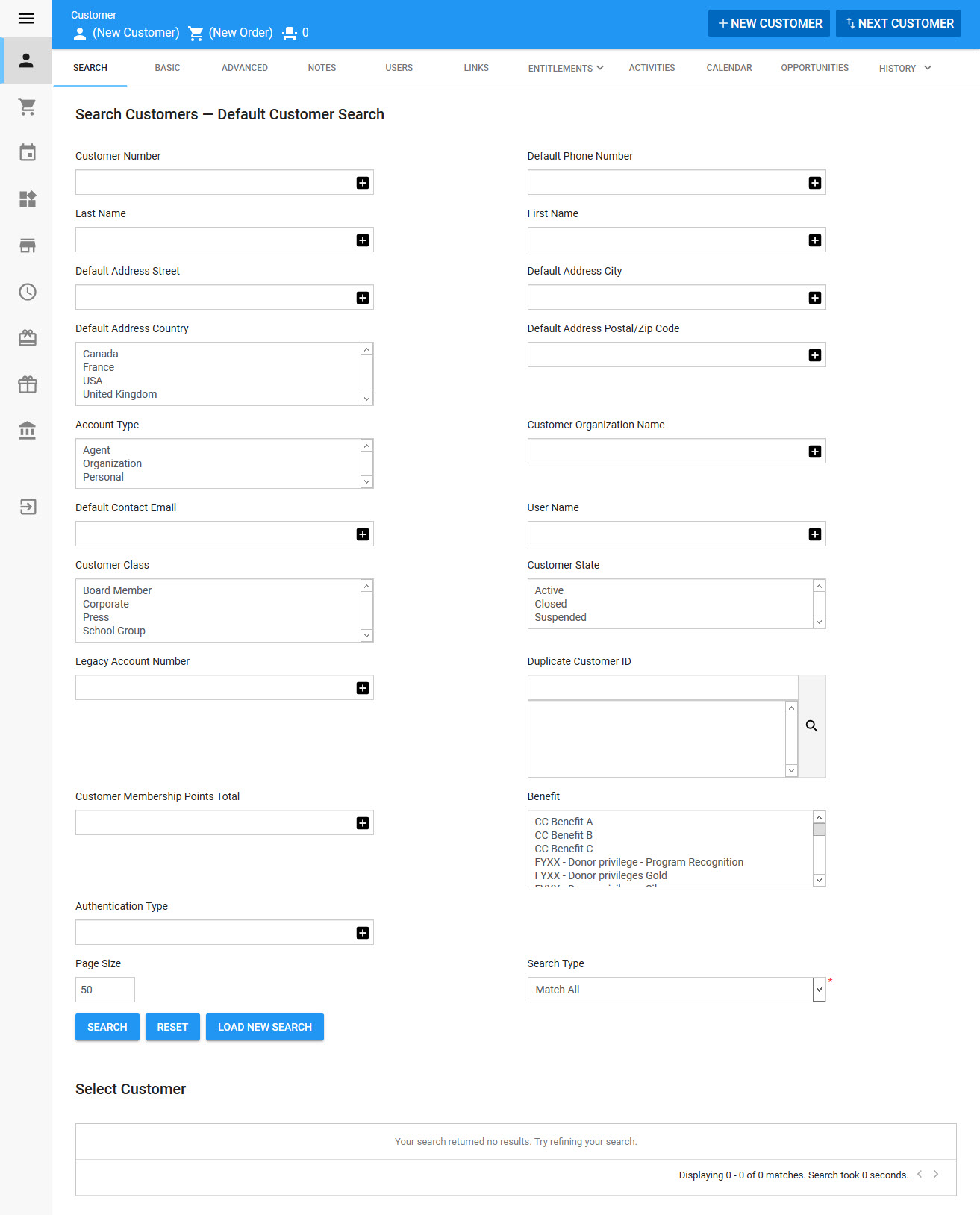
|
Hint You can filter searches by entering an entire word/number or you can use wildcard characters to perform a search using portions of the word/number. |
The default Customer Services - Customer|Search page contains the following properties:
Field |
Description |
Customer Number |
Filters the search based on the customer number. This number is automatically assigned when the customer is created. Contacts associated to a customer will have the same customer number. |
Default Phone Number |
Filters the search based on the default customer's phone number. You can enter the numbers with or without spaces, hyphens or brackets. You will get the results using any of these formats: •555 434 6565 •555-434-6565 •(555) 434 6565 •5554346565 |
Last Name |
Filters the search based on the customer’s last name. |
First Name |
Filters the search based on the customer’s first name. |
Default Address Street |
Filters the search based on the default street address. |
Default Address City |
Filters the search based on the city of the default address. |
Default Address Country |
Filters the search based on the country of the default address. |
Default Address Postal/Zip Code |
Filters the search based on the postal/zip code of the default address. |
Account Type |
Filters the search based on the type of customer. |
Customer Organization Name |
Filters the search based on the name of the organization associated with the customer. |
Default Contact Email |
Filters the search based on the default contact’s email address(es). |
User Name |
Filters the search based on the customer's online user name. |
Customer Class |
Filters the search based on the customer class. |
Customer State |
Filters the search based on the customer state (Active, Closed, Suspended). |
Legacy Account Number |
Filters the search based on the customer’s legacy account number. |
Duplicate Customer ID |
Filters the search based on the customer number identified as a duplicate customer. Click |
Customer Membership Points Total |
Filters the search based on the number of points held by the customer. |
Benefit |
Filters the search based on the name of the benefit(s) held by the customer.. |
Authenitication Type |
The way in which the customer logs in/is authenticated: •External •Intallation •Override •Standard •Token |
Other searches can be created using Business Intelligence and Reports. For more information, refer to Business Intelligence and Reports - Business Intelligence.
The Action Menu
Once you have found the customer, you can use the the Action Menu to add the customer to an order or offer. The Action Menu appears on the right-hand side of each search result row.
|
The Action Menu Options: •New Order: Starts a new order with the customer as the billing customer, and opens the Order|Summary page. •Add to Order: Adds the customer to the currently loaded order as the billing customer, and opens the Order|Summary page. •Add as Shipping: Adds the customer to the new or currently loaded order as the shipping customer, and opens the Order|Summary page. •New Offer: Starts a new offer for the customer, and opens the Offer|Summary page. •Add to Offer: Adds the customer to the currently loaded offer, and opens the Offer|Summary page. If the state of the customer is Closed or Suspended the Action Menu will be greyed and a no symbol (a red circle with a backwards slash through it) will appear when it is hovered over. If you are adding Agents to orders or offers, they will automatically be added as the agent, unless you select Add as Shipping. For more information, refer to Adding a Customer to an Order. |