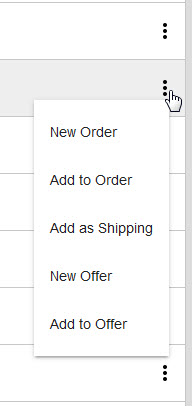•Billing and Shipping Customers
There are a number of different ways that customers and agents can be added to an order.
You can add the customer to the order at any point in the process.
|
Information If there is no customer or agent on the order, the order will not be validated for customer limits. Your business practices may prevent such orders from being created. |
The Action Menu
Once you have found the customer that you are looking for via the Customer Services - Customer|Search page, you can use the Action Menu to add a customer to an order or offer. The Action Menu appears on the right-hand side of each search result row.
|
The Action Menu Options: •New Order: Starts a new order with the customer as the billing customer, and opens the Order|Summary page. •Add to Order: Adds the customer to the currently loaded order as the billing customer, and opens the Order|Summary page. •Add as Shipping: Adds the customer to the new or currently loaded order as the shipping customer, and opens the Order|Summary page. •New Offer: Starts a new offer for the customer, and opens the Offer|Summary page. •Add to Offer: Adds the customer to the currently loaded offer, and opens the Offer|Summary page. If the state of the customer is Closed or Suspended the Action Menu will be greyed and a no symbol (a red circle with a backwards slash through it) will appear when it is hovered over. |
Adding a Loaded Customer
If you are working with a loaded customer, you can click one of the buttons that appear across the top of the Customer|Basic or Customer|Advanced pages to add the customer to the order.
To add a loaded customer to an order:
1.Open Customer Services from the Desktop.
The Customer|Search page appears.
2.Search for and select the customer you want to create an order for.
If you selected the default contact, the Customer|Basic page will appear, otherwise the Customer|Advanced page will appear.
3.Click 'New Order' to start a new order with the loaded customer, or click 'Add to Order' to add the customer to the loaded order.
The Order|Summary page appears.
If you selected a customer, the customer number appears in the 'Customer Number' field.
If you selected an agent, the customer number appears in the 'Agent Number' field.
If the customer does not already exist, you can create a new customer and then add it to the order.
If you have already added everything to the order, you can click the No customer provided link located beside the 'Customer Number' field on the Order|Summary page to open the Customer|Search page. If there is already a customer or agent attached to the order, the customer number will appear. Clicking it will open the Customer|Basic page.
Billing and Shipping Customers
When a customer is added to an order, it is assumed that the billing and shipping addresses are the same (also known as the billing customer). That is unless you add a shipping customer.
Adding a shipping customer/address to an order allows one customer to purchase tickets for another, or to have a personal order shipped to an office/workplace.
There are two ways that you can add a shipping customer to an order:
•You can select Add as Shipping from the Action Menu on the Customer|Search page.
•You can select Add as Shipping from the dropdown to the right of the 'Add to Order' button on the Customer|Basic or Customer|Advanced pages.
By default, customers are added as billing customers whether the Add to Order or New Order action menu options or buttons are used. Agents are added as agents (but there are ways around it).
|
Information Orders with shipping customers need a billing customer or an agent. |