•Agent Organization Details and Organization Details Sections
•Default Customer Contact Section
•Payment Information - X Methods Section
The following image illustrates the Customer Services - Customer|Basic page:
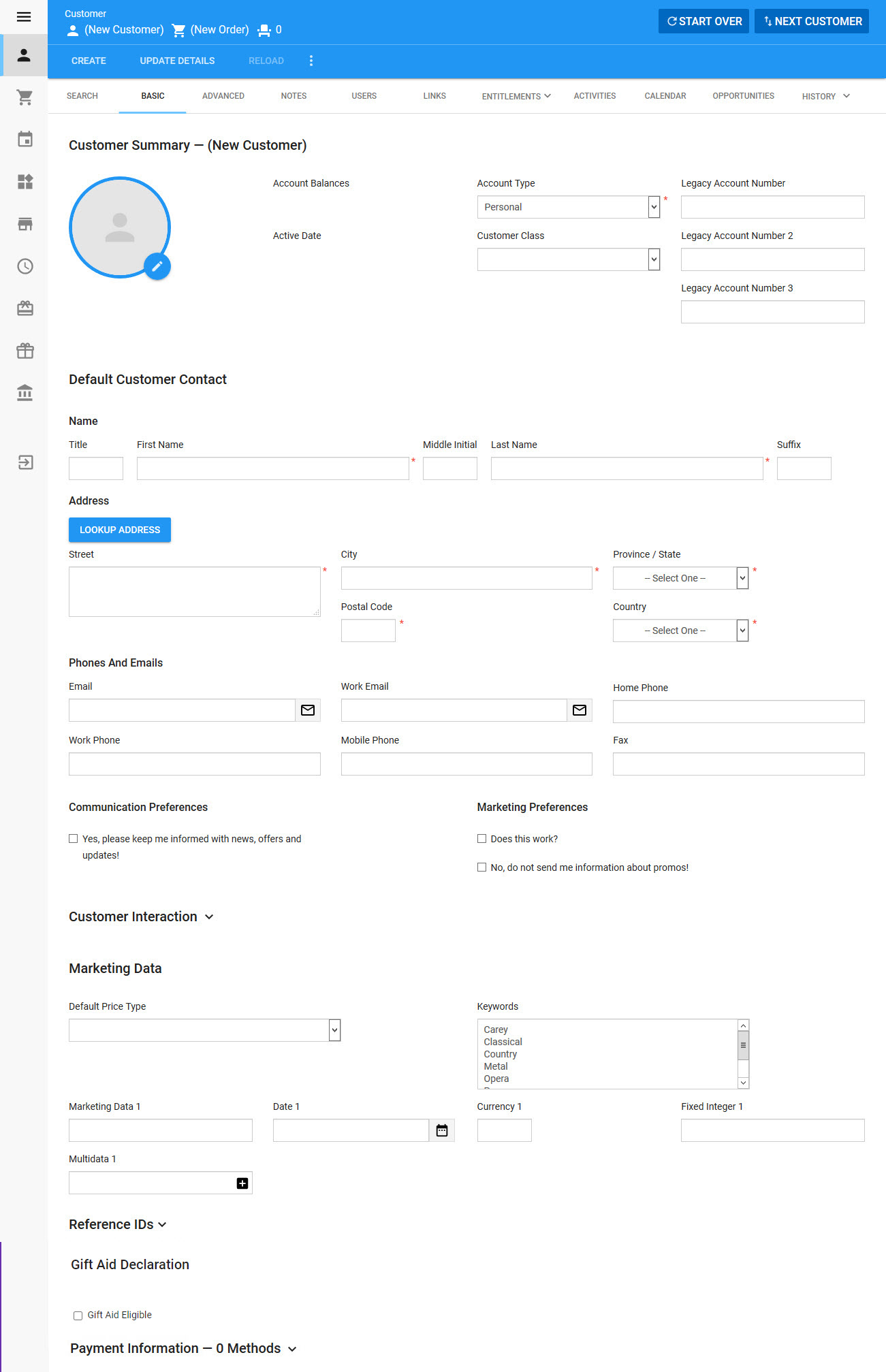
Customer Summary Section
The following image illustrates the Customer Summary section of the Customer Services - Customer|Basic page:
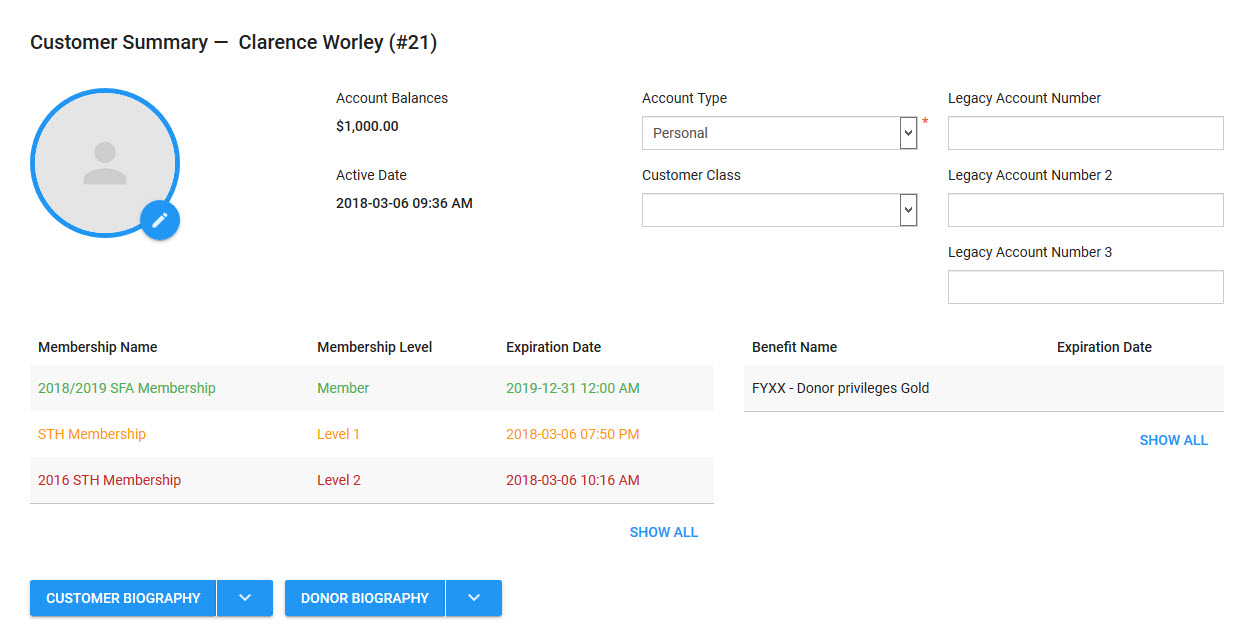
The Customer Summary section of the Customer Services - Customer|Basic page contains the following properties:
Field |
Description |
||
Name (Customer Number) |
A read-only field that displays the customer's first and last names, and the unique customer number. This number is automatically assigned to the customer when it is created. |
||
Customer Image |
Attach an image to the customer if, for example, you require your customers to have their pictures printed on their passes. The default size of file attachments is set to 200KB. If you want to upload larger files, you must increase the value of the 'Maximum Requesting Entity Body Limit' field in IIS. If you attempt to upload files that exceed the limit, you will receive a message stating no file sent for attachment. |
||
Account Balances |
A read-only field that displays the balance(s) remaining on a customer(s). This can be displayed to customers online. |
||
Active Date |
A read-only field that displays the date the customer was activated. |
||
Account Type |
The type of customer: •Agent: The Agent Organization Details section appears, where you can enter details about the agent. •Organization: The Organization Details section appears, where you can enter details about the organization. •Personal: No additional sections will appear.
|
||
Customer Class |
A field that allows you to categorize the customer. |
||
Legacy Account Number [1-3] |
If the customer was migrated from a previous ticketing system, these are the previous account number(s). |
||
Membership Name, Membership Level and Expiration Date |
A read-only field that displays the customer’s current membership level. A membership can be earned through purchases or assigned ad-hoc. Clicking on a membership will open the Customer Services - Customer|Entitlements|Memberships page. For more information, refer to Entitlements – Memberships, Benefits, Passes and Offers.
As memberships approach their expiry dates, the names of the memberships display in the Membership Level field in a different colour: •Green/Current/Future: The span of time between the membership's 'Valid To' date and the current date is greater than the duration set in 'expiring start interval' field in the Registry. Memberships with future 'Valid From' dates also appear in green. This is to inform you that a membership has been applied to the customer. •Orange/Expiring: The span of time between the membership's 'Valid To' date and the current date is less than or equal to the duration set in 'Expiring Start Interval' field in the Registry. •Red/Expired: The current date is passed the expiry date of the membership. |
||
Benefit Name and Expiration Date |
The benefits held by the customer. Benefits can be earned through a membership or assigned ad-hoc. For more information, refer to Entitlements – Memberships, Benefits, Passes and Offers. |
||
'Customer Biography' / 'Donor Biography' |
You can link to both the Donor Biography and Customer Biography reports using the corresponding buttons. If you click on the arrow next to each button, you have the choice to either email, print or download the report. For more information, refer to Changing the Output of a Generated Report.
By setting default values in General Configuration - Reports|Edit page for each of the biography reports, you can control which sections and note types appear, by default, when the applicable button is clicked. |
Agent Organization Details and Organization Details Sections
The Agent Organization Details and Organization Details sections on the Customer|Basic page appear when Agent or Organization are selected from the 'Account Type' field, respectively
The following image illustrates the default Agent Organization Details section of the Customer|Basic page when Agent has been selected from the 'Account Type' dropdown:
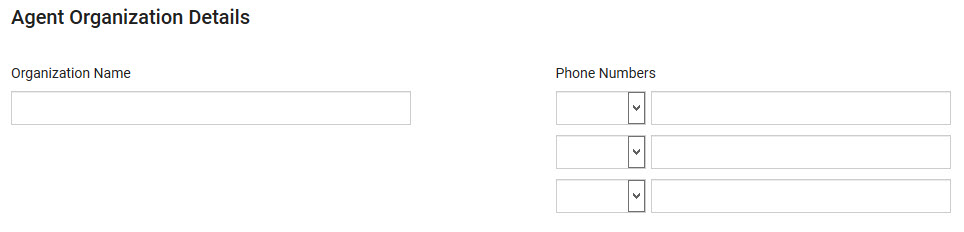
The Agent Organization Details and Organization Details sections contain the following properties:
Field |
Description |
|---|---|
Organization Name |
The name of the organization. |
Phone [1-3] |
Phone numbers associated with the organization. Use the dropdown next to the number to specify the type of phone number (Fax, Home, Mobile, Work). |
Default Customer Contact Section
The following image illustrates the Default Customer Contact section of the Customer|Basic page:
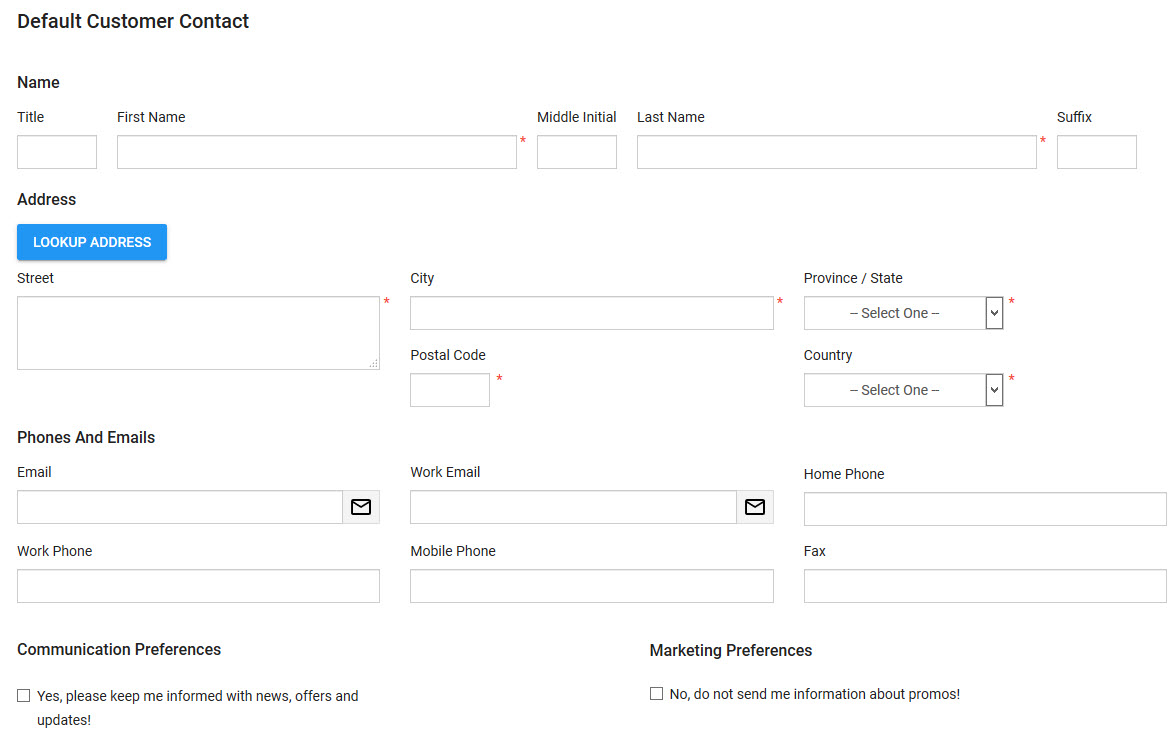
The Default Customer Contact section of the Customer|Basic page contains the following properties:
Field |
Description |
|---|---|
Name |
The default customer's name, including 'Title' and 'Suffix' |
Address |
The default address for the customer. Additional addresses can be added using the Customer|Advanced page.
If you use an address verification system, you can click 'Lookup Address' and search for the address. |
Phones and Emails |
The email addresses and phone numbers for the customer. Use Phone 5, Phone 6, Eaddress 2, and Eaddress 3 to add additional contact information. Clicking |
Customer Communication Preferences |
Select whether or not the customer would like to receive news, updates and offers via email. |
Customer Marketing Preferences |
Select whether or not the customer would like to receive marketing information via email. |
Customer Interactions
The following image illustrates the Customer Interactions section of the Customer|Basic page:
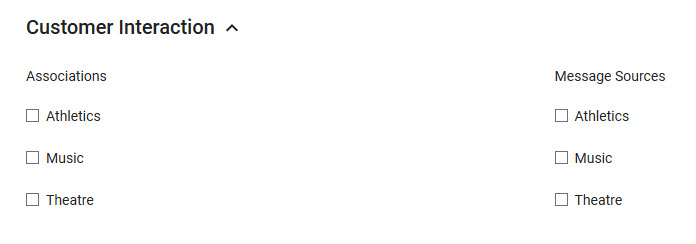
The Customer Interactions section of the Customer|Basic page contains the following properties:
Field |
Description |
|---|---|
Associations |
The relationship between a customer and various aspects of your organization, so that customers can be more accurately targeted for marketing purposes. For example, by setting the 'Association' on a venue and some merchandise to Opera you can target those customers who purchased tickets to the opera and/or a related T-shirt with future opera offers. The same customers would not be targeted with Ballet offers unless he/she purchased something with a Ballet 'Association'. For more information, refer to Customer Associations and Message Sources. The check box options are configured in the Associations list. For more information, refer to General Configuration - Lists. |
Message Sources |
The aspects/arm of your organization (arts, sports) that the customer would like to receive communications from. This field is disabled by default. To enable it, navigate to the Registry - Registry::EN::TScustomerBO::Customer::Message Sources node, and set both the 'Readable' and 'Writable' dropdowns to Yes. When the Message Source Strategy is not been enabled, the 'Associations' and 'Message Sources' fields operate independently of each other, and different lists can be bound to each of them. When the Message Source Strategy is enabled, the 'Associations' and 'Message Sources' fields share the Associations list. For more information, refer to Configuring the Message Source Strategy. |
Affiliations Section
The Affiliations section of the Customer|Basic page displays any affiliations that are currently/have been associated with the customer. Customer affiliations can be added/updated via the Customer|Advanced page and pulled using the Contact Affiliations
The following image illustrates the Affiliations section of the Customer|Basic page:

Marketing Data Section
The Marketing Data section is disabled by default. For more information, refer to Configuring Marketing Data Fields.
The following image illustrates an example Marketing Data section of the Customer|Basic page:
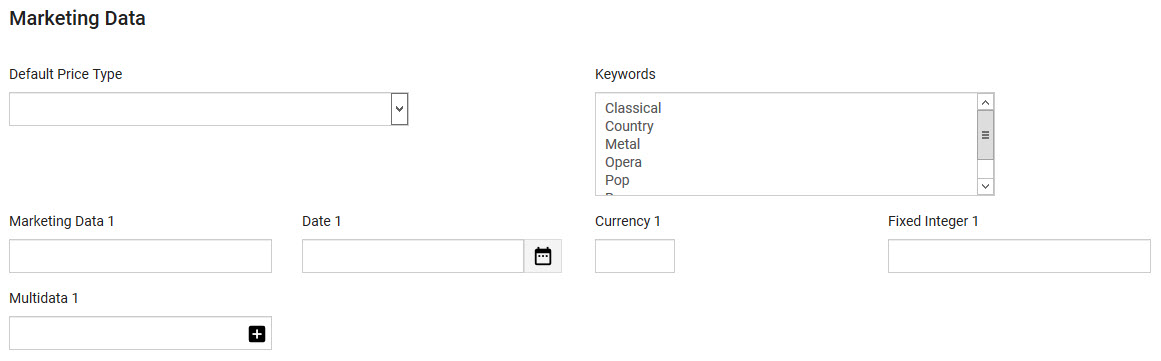
The Marketing Data section of the Customer|Basic page contains the following properties (this section is disabled by default):
Field |
Description |
|---|---|
Default Price Type |
Whenever an order is created for the customer, this price type will be used by default. Users will receive a warning if a price type is selected for a single admission order that differs from the customer’s default price type. Customers will be prevented from purchasing any other price type online. |
Keywords |
Any keywords that you want to use to make searching online easier to recommend events to online customers. |
Data [1-50] |
Store additional information specific to your organization. Any data entered into these fields is searchable through Business Intelligence. To modify a data field label, navigate to the Registry::EN::Business Objects::TScustomerBO::Marketing node and select the appropriate field that you want to re-label. |
Date [1-10] |
Store additional date information specific to your organization. Any dates entered into these fields are searchable through Business Intelligence. Click To modify a date field label, navigate to the Registry::EN::Business Objects::TScustomerBO::Marketing node and select the appropriate field that you want to re-label. |
Currency [1-10] |
Store additional currency information specific to your organization. Any currency data entered into these fields is searchable through Business Intelligence. To modify a currency field label, navigate to the Registry::EN::Business Objects::TScustomerBO::Marketing node and select the appropriate field that you want to re-label. |
Fixed Integer [1-10] |
Store additional information (as fixed integers) specific to your organization. Any integer data entered into these fields is searchable through Business Intelligence. To modify a fixed integer field label, navigate to the Registry::EN::Business Objects::TScustomerBO::Marketing node and select the appropriate field that you want to re-label. |
Multidata [1-2] |
Store additional information specific to your organization. Click Any data entered into these fields is searchable through Business Intelligence. To modify a multidata field label, navigate to the Registry - Registry::EN::Business Objects::TScustomerBO::Marketing node and select the field that you want to re-label. |
Extended Attributes |
Extended attributes can be used in cases when the available marketing data fields are already in use or are not configurable in a manner that is appropriate to your organization's needs. |
Reference IDs Section
The Reference IDs section allows you to store additional reference numbers (account numbers in Vivid Seats) on the customer or order. It is disabled by default. For more information, refer to Configuring Reference IDs.
The following image illustrates an example Reference IDs section of the Customer|Basic page:

The available options are defined in the Registry when the Reference IDs section is enabled.
Gift Aid
The Gift Aid section of the Customer|Basic allows UK customers to declare themselves eligible for Gift Aid.
When customers create their accounts (or update them) online, they can select a check box that states:
I would like to apply Gift Aid to my donations, including future donations and donations I have made in the past 4 years, to <organization name>. I am a UK taxpayer and understand that if I pay less Income Tax and/or Capital Gains Tax than the amount of Gift Aid claimed on all my donations in that tax year it is my responsibility to pay any difference. I understand <organization name> will reclaim 25p of tax on every £1 that I have given.
In Customer Services, only the check box appears:.
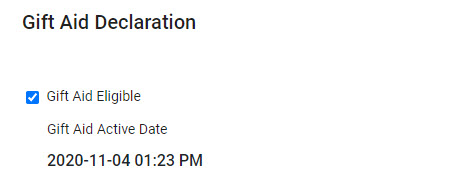
Once the customer has been saved, a date appears indicating the date the check box was selected. This date is only updated online when the check box is selected, not deselected. The date will update again if the check box is re-selected.
Payment Information - X Methods Section
The Payment Information - X Methods section of the Customer|Basic allows you to store payment method information so that it does not have to be entered every time the customer makes a purchase online or in person.
The following image illustrates the Payment Information - X Methods section of the Customer|Basic page after the 'Add Payment' button is clicked and a credit card payment method is selected from the 'Payment Method' dropdown:
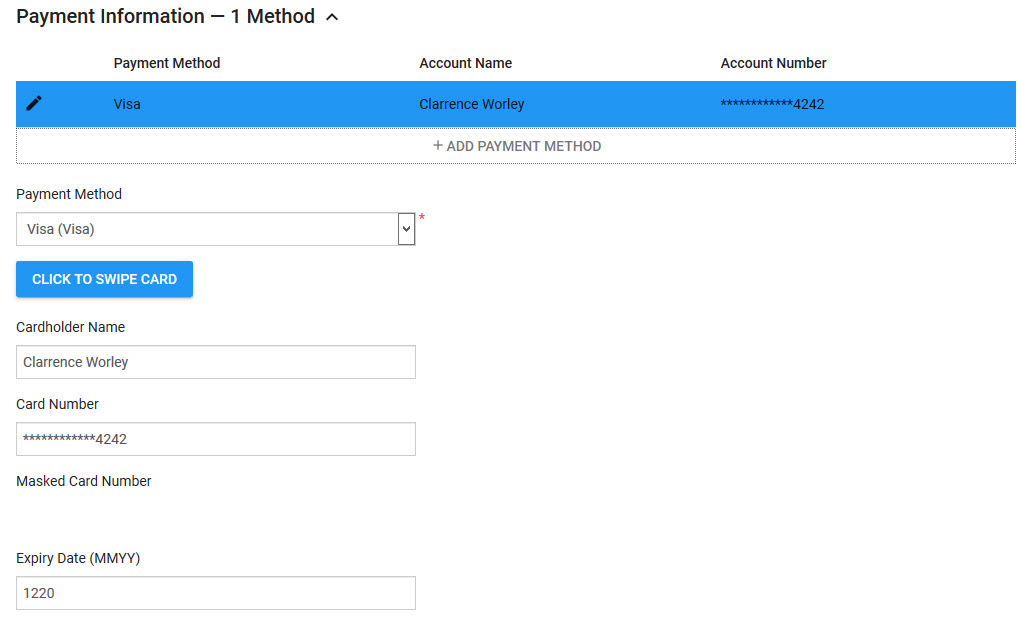
Depending on what is selected from the 'Payment Method' dropdown, the Payment Information - X Methods section of the Customer|Basic page will contain the following properties:
Field |
Description |
Payment Method |
The payment method to be used. Depending on the payment method selected, the available fields will vary. For information regarding Direct Debit or Electronic Check refer to the images and tables below. |
'Click to Swipe Card' |
If you are saving a credit card as a payment method, you can click 'Click to Swipe Card' to use a card reader to save the payment information. |
Cardholder Name |
The cardholder name for credit card payments. If you use RedCard 3D Secure payments this field is limited to 2 to 44 alphanumeric characters. |
Card Number |
The credit card number for credit card payments. |
Masked Card Number |
If you use 'Click to Swipe Card' (for credit cards) to enter the payment information, the card number will be masked in this read-only field. |
Expiry Date (MMYY) |
The expiry date of the credit card. |
Gift Card Number |
The gift card number for gift card payments |
Gift Card Redemption Number |
The gift card redemption number for gift card payments. |
Email Address |
The email address associated with the PayPal account used for PayPal payments. |
Issue Number |
The security code for UK credit cards. This field is disabled by default. |
Direct Debit Payments
Direct Debit payments are generally used in the UK. The following image illustrates the payment information section of the Customer|Basic page after the 'Add Payment' button is clicked and a direct debit payment method is selected from the 'Payment Method' dropdown:
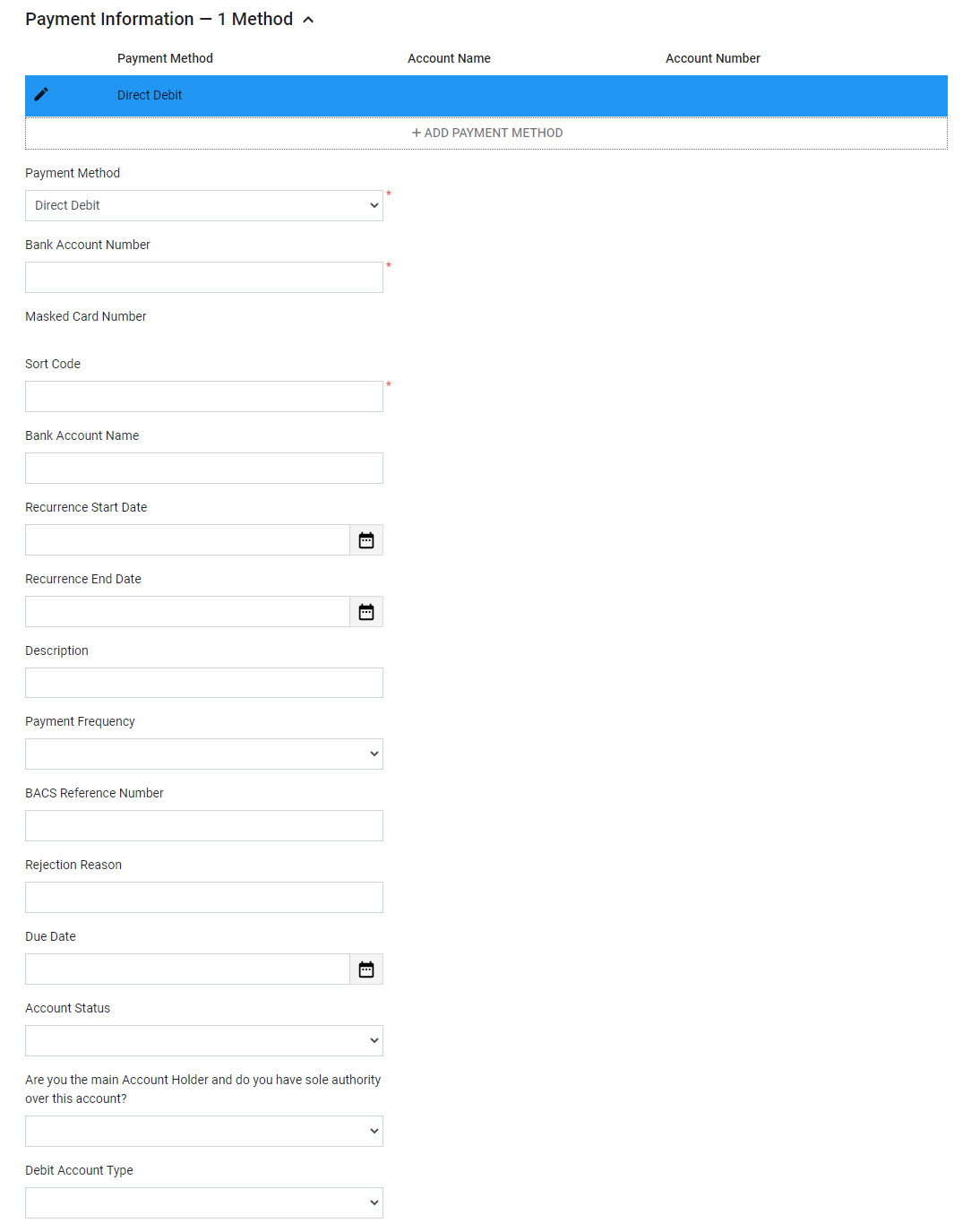
If a Direct Debit payment method is selected from the 'Payment Method' dropdown, the payment information section of the Customer|Basic page will contain the following properties:
Field |
Description |
Payment Method |
The payment method to be used. Depending on the payment method selected, the available fields will vary. For information regarding other payment methods/Electronic Check refer to the images and tables above/below. |
Bank Account Number |
The customer's bank account number. |
Masked Card Number |
The customer's masked bank account number. |
Sort Code |
The sort code associated with the customer's bank account. |
Bank Account Name |
The name associated with the customer's bank account. |
Recurrence Start Date |
The date that the direct debit payments will begin to be withdrawn from the customer's bank account. Click |
Recurrence End Date |
The date that the direct debit payments will stop being withdrawn from the customer's bank account. Click |
Description |
A text field that can be used to describe the direct debit transaction. |
Payment Frequency |
The frequency with which the payments will be withdrawn from the customer's bank account: •One Month: The payments will be withdrawn once a month until the 'Recurrence End Date' is reached (if configured). •Three Months: The payments will be withdrawn once every three month until the 'Recurrence End Date' is reached (if configured). •One Year: The payments will be withdrawn once a year until the 'Recurrence End Date' is reached (if configured). |
BACS Reference Number |
The BACS (Bankers' Automated Clearing Services) number associated with the customer's bank account. |
Rejection Reason |
The reason, if any, why BACS rejected the direct debit account. |
Due Date |
The date when the payment is due/will be withdrawn from the customer's bank account. Click |
Account Status |
The status of the customer's bank account: •Active: The bank account has been validated and is active. •Declined: The bank account has been validated and has been declined (the account does not exist/some information is incorrect). •Pending: The bank account has not yet been validated. |
Are you the main Account Holder and do you have sole authority over this account? |
•Yes: The customer associated with the account is the only person who has access to the funds. •No: The bank account is a joint account that the customer shares with another person. |
Debit Account Type |
The type of bank account: •Savings •Checkings |
Electronic Check Payments
An Electronic Check allow US users to make payments directly from their bank account. The following image illustrates the payment information section of the Customer|Basic page after the 'Add Payment' button is clicked and an electronic check payment method is selected from the 'Payment Method' dropdown:
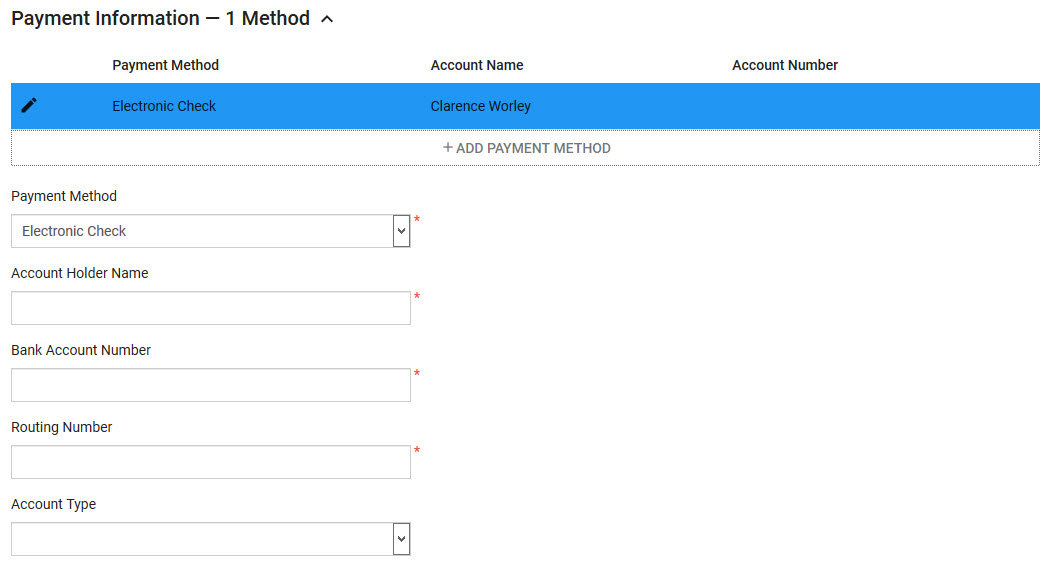
If an Electronic Check payment method is selected from the 'Payment Method' dropdown, the payment information section of the Customer|Basic page will contain the following properties:
Field |
Description |
Payment Method |
The payment method to be used. Depending on the payment method selected, the available fields will vary. For information regarding other payment methods refer to the images and tables above. |
Account Holder Name |
The name associated with the customer's bank account. |
Bank Account Number |
The customer's bank account number. |
Routing Number |
The routing number for the bank account. |
Account Type |
The type of bank account: •Savings •Checkings |
Customer Statistics Section
The Customer Statistics section can be used to determine a customer's rank based on his/her purchases. Then the information can be used to provide benefits and target marketing.
Using a modified version of the Customer Points BI query, customer statistics can be populated and then imported using the Customer Points script definition.
This section is disabled by default.
The following image illustrates the default Customer Statistics section of the Customer|Basic page:

The Customer Statistics section of the Customer|Basic page contains the following properties (this section is disabled by default):
Field |
Description |
Points |
The total number of points earned by the customer. This field can also be online. |
Rank |
The customer's rank out of all of the current members. This field can also be online. |
Total Members |
The total number of customers who are currently members. This field can also be online. |
Integer [1-6] |
A total of six 'Integer' fields are available for customer value calculations. To modify an integer field label, navigate to the Registry::EN::Business Objects::TScustomerBO::Customer node and select the appropriate field that you want to re-label. For more information, refer to Enabling Customer Values. |
Big Integer [1-6] |
A total of six 'Big Integer' fields are available for customer value calculations. To modify a big integer field label, navigate to the Registry::EN::Business Objects::TScustomerBO::Customer node and select the appropriate field that you want to re-label. For more information, refer to Enabling Customer Values. |
Fixed Integer [1-6] |
A total of six 'Fixed Integer' fields are available for customer value calculations. To modify a fixed integer field label, navigate to the Registry::EN::Business Objects::TScustomerBO::Customer node and select the appropriate field that you want to re-label. For more information, refer to Enabling Customer Values. |
If the above fields are enabled and contain values against a customer, they will be displayed in the Customer Biography Report and the Donor Biography Report.
Customer State Section
The Customer State section only appears when a customer has been loaded, not when a new customer is being created.
The following image illustrates the default Customer State section of the Customer|Basic page:
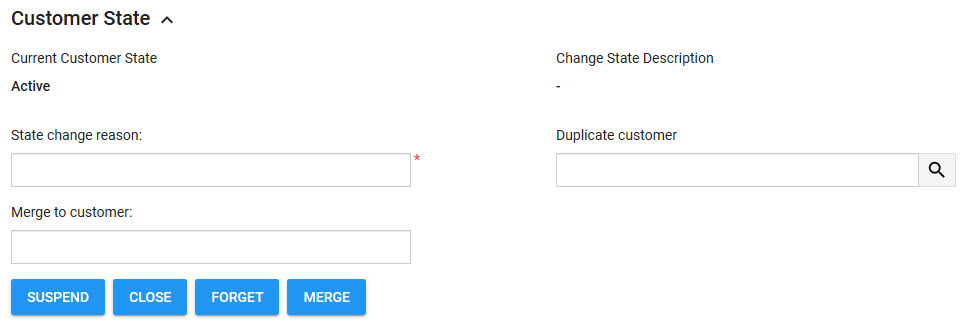
The Customer State section of the Customer|Basic page contains the following properties:
Field |
Description |
Current Customer State |
A read-only field that identifies the customer’s current state (Active, Closed, Suspended). |
Change State Description |
A read-only field that displays the reason given for the customer's latest state change, if applicable. |
Merge to Customer |
If merging customers, indicates the keeper/primary customer. |
State Change Reason |
If changing the state of the customer, provide a brief description for the state change. This will appear as the 'Change State Description' once the state has been changed. |
Duplicate Customer |
If a duplicate customer exists, identify the duplicate customer number. Click |
'Suspend' |
Suspended customers are read-only and cannot be added to an order. |
'Close' |
Closed customers are read-only and cannot be added to an order. |
'Forget' |
This will remove all of the customer's personal information, replacing it with Xs. The customer's history will still be available. |
'Merge' |
Merges the customer with another. |
'Activate' |
The customer will become editable again. If the csutomer was previously forgotten, Xs will appear in the personal infomration fields, and must be rentered. |


