The following image illustrates the Product Configuration - Charges|Details page:
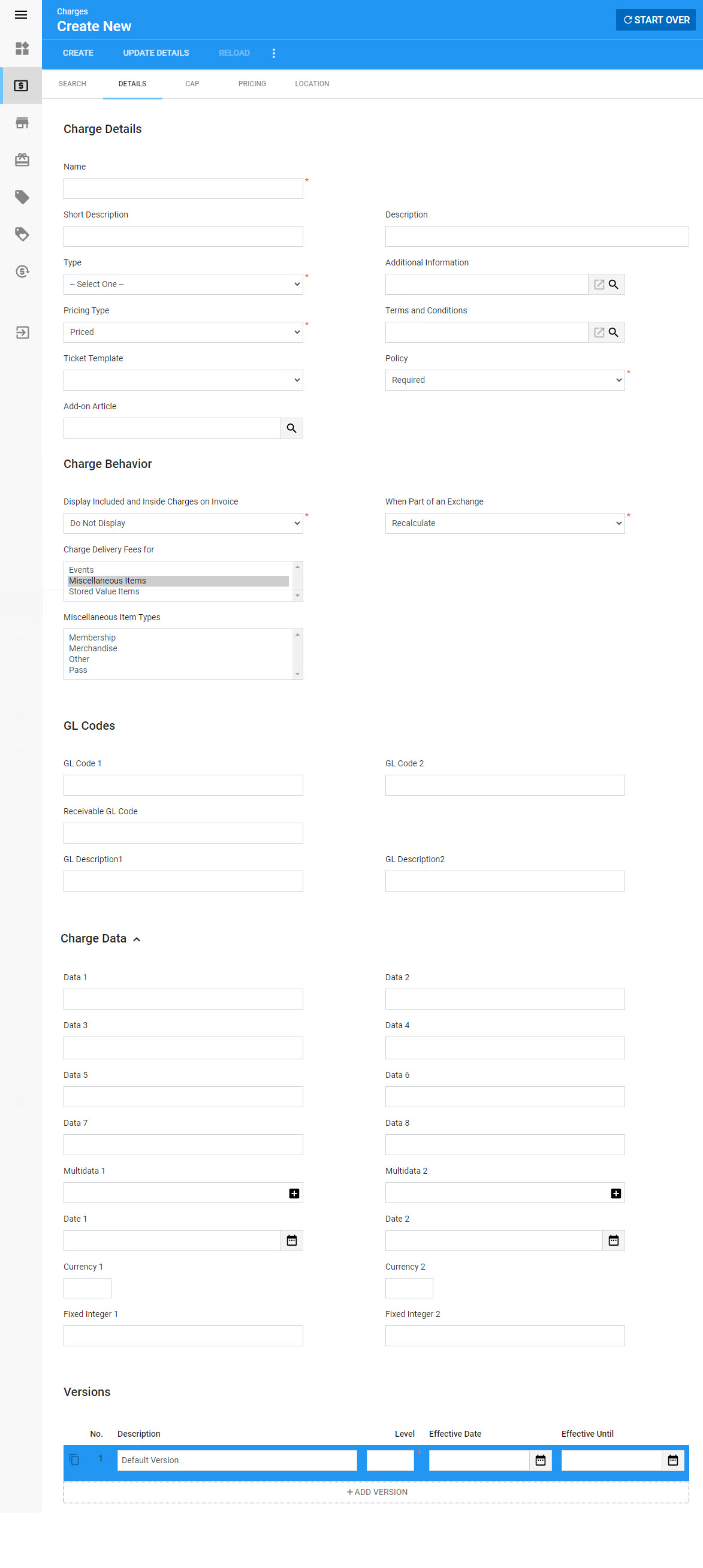
Charge Details Section
The following image illustrates the Charge Details section of the Product Configuration - Charges|Details page:
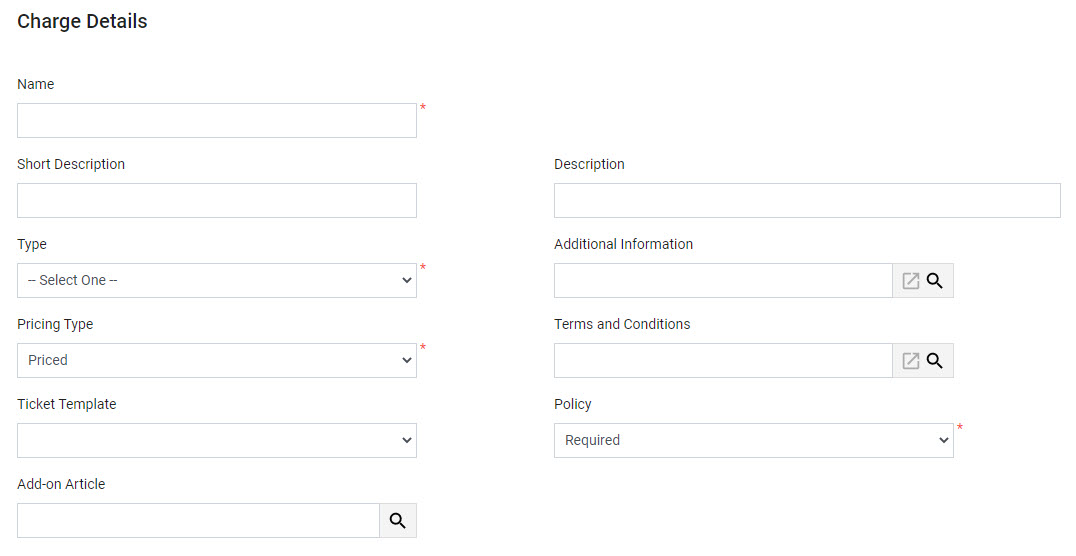
The Charge Details section of the Product Configuration - Charges|Details page contains the following properties:
Field |
Description |
||
Name |
The name of the charge. |
||
Short Description |
A short description of the charge. |
||
Description |
A description of the charge. |
||
Type |
The type of charge (Commission, Service Charge, Tax). Once you create a charge, the 'Type' dropdown becomes read-only. |
||
Additional Information |
A link to additional information about the charge within Customer Services and online. Enter the full URL to your webpage or click Once you enter the link, you can click Only applicable for charges configured as 'Opt-in' or 'Opt-out'. |
||
Pricing Type |
Determines whether a charge is initially priced: •Priced: The default. All charges are priced and the system owner defines the price of the charge. •Balance for Exchange: This is used to calculate/store the difference between admissions when a customer exchanges one admission for one of a lesser value. As long as the balancing charge is added to the price chart as Included or Inside, customers will only see a difference in their amounts if there is an additional cost for the new admissions. Exchange fees must be added to the price chart as an Inside Ticket fee. |
||
Terms and Conditions |
A link to the terms and conditions for the charge within Customer Services and online. Enter the full URL to your webpage or click Once you enter the link, you can click Only applicable for charges configured as 'Opt-in' or 'Opt-out'. |
||
Ticket Template |
The ticket template that will be used in association with the charge. |
||
Policy |
The charge type policy: •Required: The charge is required (Tax) •Opt-In: The charge is not automatically added to the order, but the customer can choose to accept the charge (customers decide that they want Booking Protect). •Opt-Out: The charge is automatically added to the order, but the customer can choose to decline the charge (customers decide that they do not want Booking Protect). If you create a Required charge, the 'Policy' dropdown becomes read-only. If you create an Opt-In or Opt-Out charge, you will only be able to select between those two options (an optional charge cannot be made Required). Opt-In and Opt-Out charges can only be applied to sellable items on the order level (the 'Calculation' field on the Product Configuration - Miscellaneous Items|Charges page would need to be set to Order). |
||
Add-On Article |
A link to additional information about Opt-In and Opt-Out charges within Customer Services and online. Enter the full URL to your webpage or click Once you enter the link, you can click
|
Charge Behavior Section
The following image illustrates the Charge Behavior section of the Product Configuration - Charges|Details page:
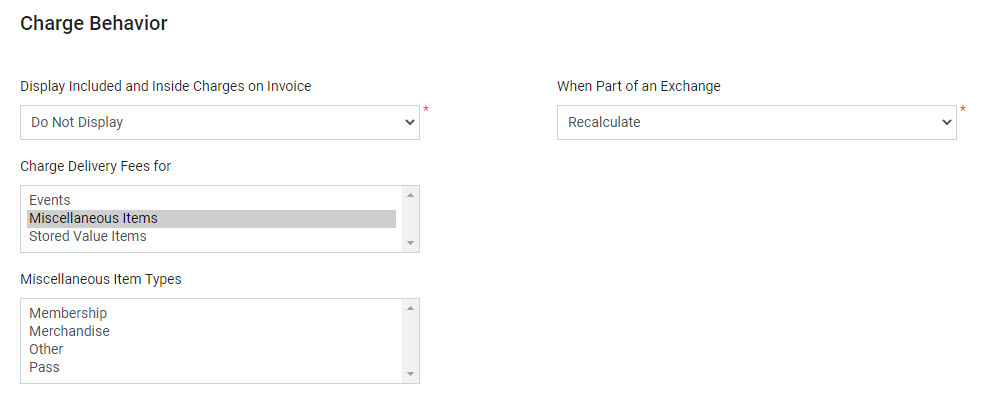
The Charge Behavior section of the Product Configuration - Charges|Details page contains the following properties:
Field |
Description |
Display Included and Inside Charges on Invoice |
Selecting one of the following options allows you to display included and inside charges on invoices: •Do Not Display: Included and inside charges will not be displayed on invoices. •As a Sales Tax: Included and inside charges will be displayed as a sales tax in the totals section, including the label and amount. This is useful for places that require you to disclose all of the taxes/charges to customers. •As an Add-On: Included and inside charges will be displayed in the new Add-On section (for single events) and in the Bundles section (for bundled events), including the label, quantity and charge description. The amount is not displayed. This is useful if you want to list things that were included in the price (a beverage or programme). |
When Part of an Exchange |
This field only appears when the 'Pricing Type' is set to Priced. Determines what happens when the charge exists on the original (exchange from) order/admission during an exchange. •Recalculate: The charge is removed and recalculated based on the new admissions. •Do Not Recalculate: The charge and the original value remain the same. •Additional Exchange Fee: The charge will be added to exchanged admissions as an additional fee. These fees must be added to the price chart as an Additional Ticket fee. |
Charge Delivery Fees For |
Allows you to charge different delivery fees for different types of products while using the same delivery method on the order. Select what the charge will be calculated against (events, miscellaneous items, stored value items or any combination of the three). If you select Miscellaneous Items, the 'Miscellaneous Items Types' field appears. When charges are configured with: •A flat rate with no thresholds: The charge is only added if the order contains the selected item types. •A percentage rate with no thresholds: The charge is calculated using the total amount of the selected item types. •With thresholds (flat or percentage rates): The threshold and the charge amount are calculated using the total amount of the selected item types. If there are no items of the selected type in the order, the charge is not added. |
Miscellaneous Item Types |
This field only appears if Miscellaneous Items is selected from the 'Charge Delivery Fees For' field.
Select which types of miscellaneous items are included in the delivery fee calculation. |
GL Codes Section
The following image illustrates the GL Codes section of the Product Configuration - Charges|Details page:
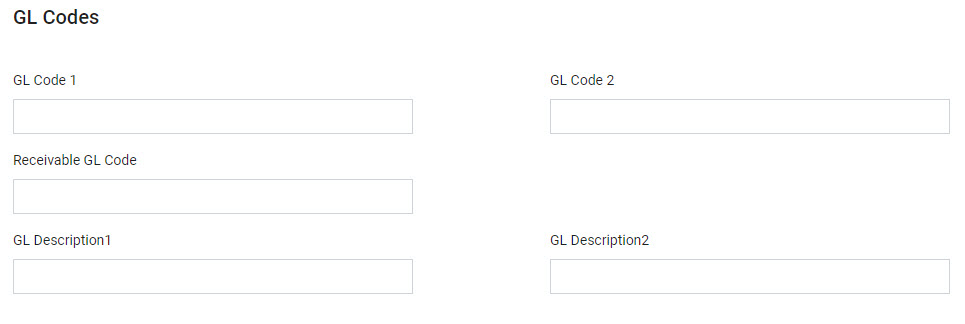
The GL Codes section of the Product Configuration - Charges|Details page contains the following properties:
Field |
Description |
GL Code 1 |
A general ledger code for accounting purposes (End of Day by GL Code, General Ledger, General Ledger Oracle 1 and General Ledger Oracle 2 reports). This should match your chart of accounts. |
GL Code 2 |
A general ledger code used to move amounts to a recognition account (General Ledger Oracle 2 report when the 'Report Mode' is set to Day of Event). |
Receivable GL Code |
A receivable general ledger code for accounts receiveable/unpaid amounts (End of Day by GL Code, General Ledger, General Ledger Oracle 1 and General Ledger Oracle 2 reports - when the 'Report Mode' is set to Day of Sale - reports). |
GL Description[1-2] |
A description for accounting purposes (General Ledger, General Ledger Oracle 1 and General Ledger Oracle 2 reports). This is not tied to any of the other GL fields. |
Charge Data Section
The Charge Data section of the Product Configuration - Charges|Details page enables you to add additional information specific to your organization.
The following image illustrates the Charge Data section of the Product Configuration - Charges|Details page:
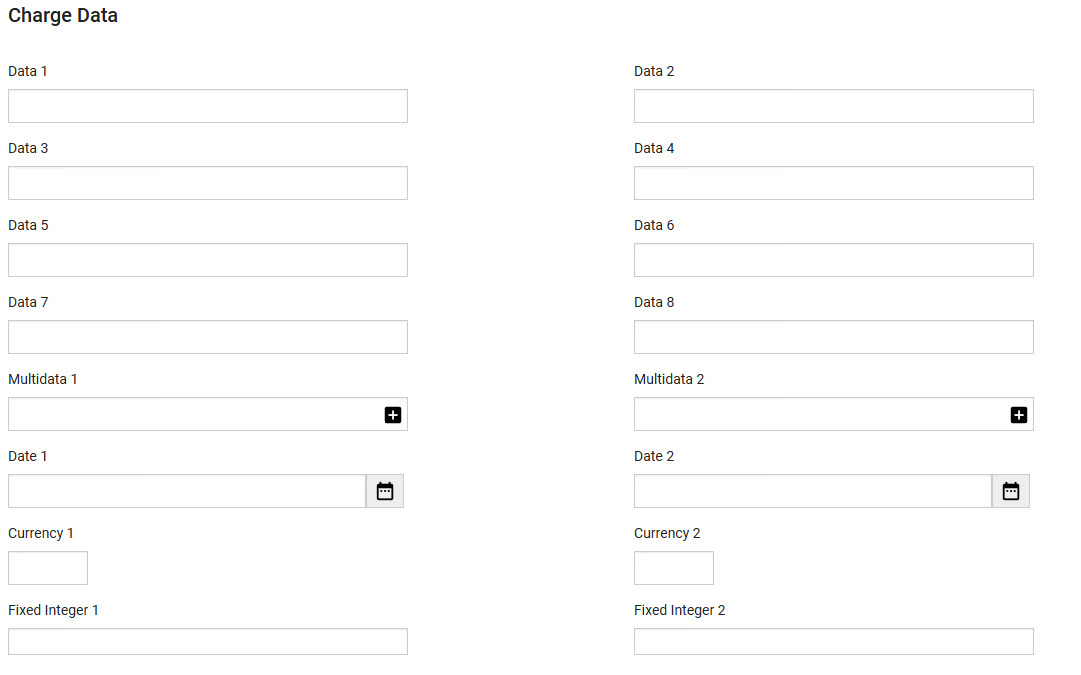
The Charge Data section of the Product Configuration - Charges|Details page contains the following properties:
Field |
Description |
Data [1-8] |
Store additional information specific to your organization. Any data entered into these fields is searchable through Business Intelligence. To modify a data field label, navigate to the Registry::EN::Business Objects::TSserviceChargeBO::Charge node and select the appropriate field that you want to re-label. |
Multidata [1-2] |
Store additional information specific to your organization. Click Any data entered into these fields is searchable through Business Intelligence. To modify a multidata field label, navigate to the Registry - Registry::EN::Business Objects::TSserviceChargeBO::Charge node and select the field that you want to re-label. |
Date [1-2] |
Store additional date information specific to your organization. Click Any dates entered into these fields are searchable through Business Intelligence. To modify a date field label, navigate to the Registry::EN::Business Objects::TSserviceChargeBO::Charge node and select the appropriate field that you want to re-label. |
Currency [1-2] |
Store additional currency information specific to your organization. Any currency data entered into these fields is searchable through Business Intelligence. To modify a currency field label, navigate to the Registry::EN::Business Objects::TSserviceChargeBO::Charge node and select the appropriate field that you want to re-label. |
Fixed Integer [1-2] |
Store additional information (as fixed integers) specific to your organization. Any integer data entered into these fields is searchable through Business Intelligence. If To modify a fixed integer field label, navigate to the Registry::EN::Business Objects::TSserviceChargeBO::Charge node and select the appropriate field that you want to re-label. |
Versions Section
The Versions section displays the history of versions of the charge. If you select an older version in this section, you can view the charge's previous pricing and threshold values on the Charges|Details page. The currently selected version will read editing in the 'del?' column. Pricing and threshold values can only be updated for versions with an 'Effective Date' in the future.
The following image illustrates the Versions section of the Product Configuration - Charges|Details page:

The Versions section of the Charges|Details page contains the following properties:
Field |
Description |
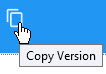 |
Click this button to create a copy of the selected charge. If the original miscellaneous item did not have a specified end date, it will close when the copy is made. The new version's effective date will be the day that the copy was made. |
No. |
The version number. |
Description |
A description of the version (Default Version). |
Level |
Where in the charge structure the charge will be calculated: •1: at the primary level on the item itself •2: against the item and any level-one charges. This allows you to facilitate charges on charges. |
Effective Date |
The date and time the version takes effect. If you leave this field blank, the version will take effect immediately upon saving. Click |
Effective Until |
The date and time the version will no longer be in effect. Click |


