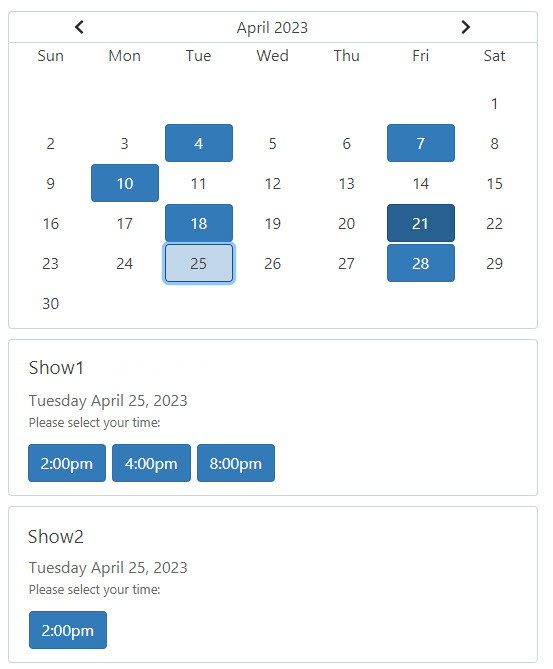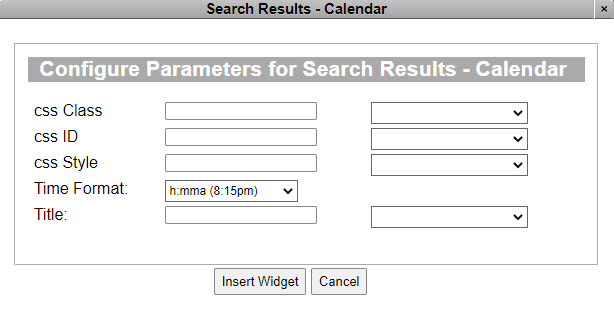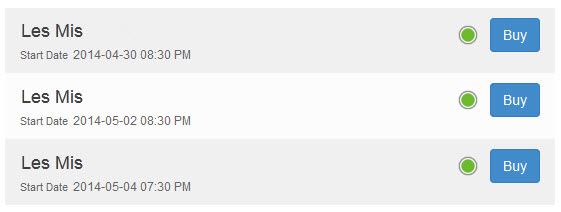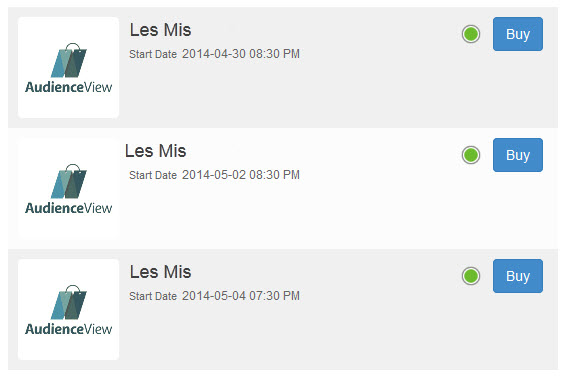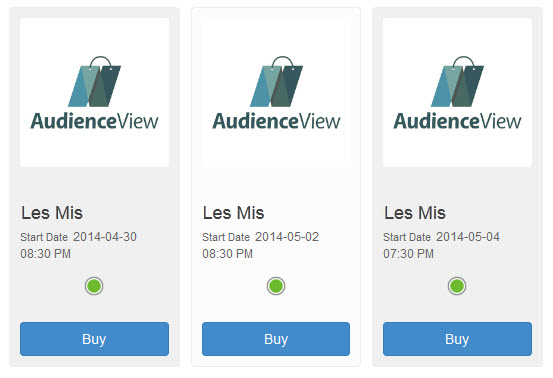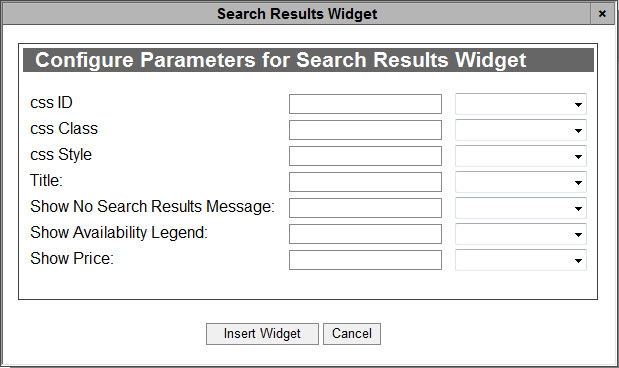To build and insert the Search Results widgets:
1.Open Content Management from the Desktop.
2.Select the Articles tab.
The Articles|Search page appears.
3.Search for and select the article that you want to work with.
The Articles|Basic page appears.
4.Select the Text tab.
The Articles|Text page appears.
5.Click 'Insert Widget'.
6.Select the Search Results Widget that you want to insert from the dropdown:
▪Search Results Widget: This widget returns the default search results in the default format, and includes the short description, date and a Buy link.
For example:
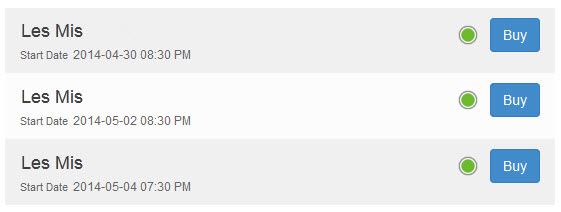
▪Search Results Widget - Detailed: This widget arranges the search results horizontally, and displays any information that was inserted into the 'Logo 1', 'Short Description', 'Description', 'Start Date' and 'End Date', 'Venue Name', 'Venue City' fields as well as a Buy link.
The 'Logo1' field is pulled from the sellable item and displayed in the search results.
For example:
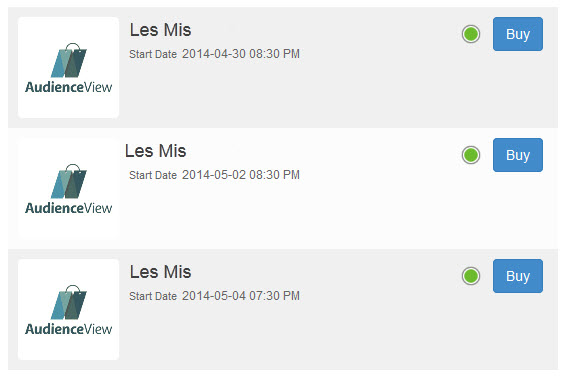
▪Search Results Widget - Detailed, Grid Layout: This widget arranges the search results vertically, and displays any information that was inserted into the 'Logo 1', 'Short Description', 'Descriptoin', 'Start Date' and 'End Date', 'Venue Name', 'Venue City' fields as well as a Buy link.
For example:
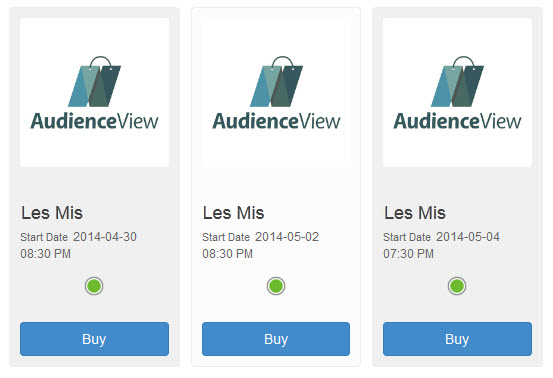
The Search Results Widget dialog box appears:
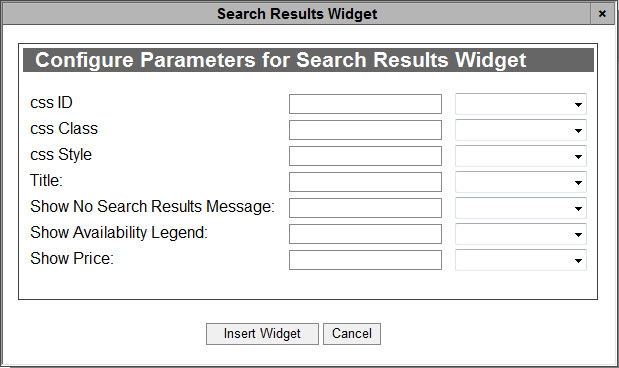
7.Complete the following fields:
▪css Class: Enter any applicable CSS class information (with no spaces) in this field.
▪css Style: Enter any applicable CSS styles that you want to apply to the video widget (background:blue,color:white).
▪css ID: Enter any applicable CSS ID information (with no spaces) in this field.
For more information, refer to Branding.
▪Title: Enter the name that you want to appear for the search results.
▪Show No Search Results Message: Enter true in the field to display the No Search Results message when the search does not return any results. If the field is left blank, the message will not appear.
▪Show Availability Legend: Enter true in the field to display the availability legend. If the field is left blank, the legend will not appear.
▪Show Price: Enter true in the field to display the show's pricing. If the field is left blank, the price will not appear.
For more information, refer to Seat Availability Indicators.
For information regarding the 'Context Type' dropdowns that appear next to each of the parameter fields, refer to Using Context Types for Widget Parameters.
8.Click 'Insert Widget'.
The search widget is inserted in the article text.
9.Click 'Apply'
A window confirms that the article was updated.
10.Click 'OK'.

|
Hint
To change any of the labels that appear in the Configure Parameters for Search Results Widget dialog box, navigate to the applicable Registry - Registry::EN::Application::Content Management::Widgets::
•Search Results Widget node
•Search Results Widget - Detailed node
•Search Results Widget - Detailed, Grid Layout node |
|