The Order|Bundles|Seats page displays each bundle instance on the current order. Click on a bundle to go to the corresponding Bundles|Map page.
The following image illustrates the Order|Bundles|Seats page:
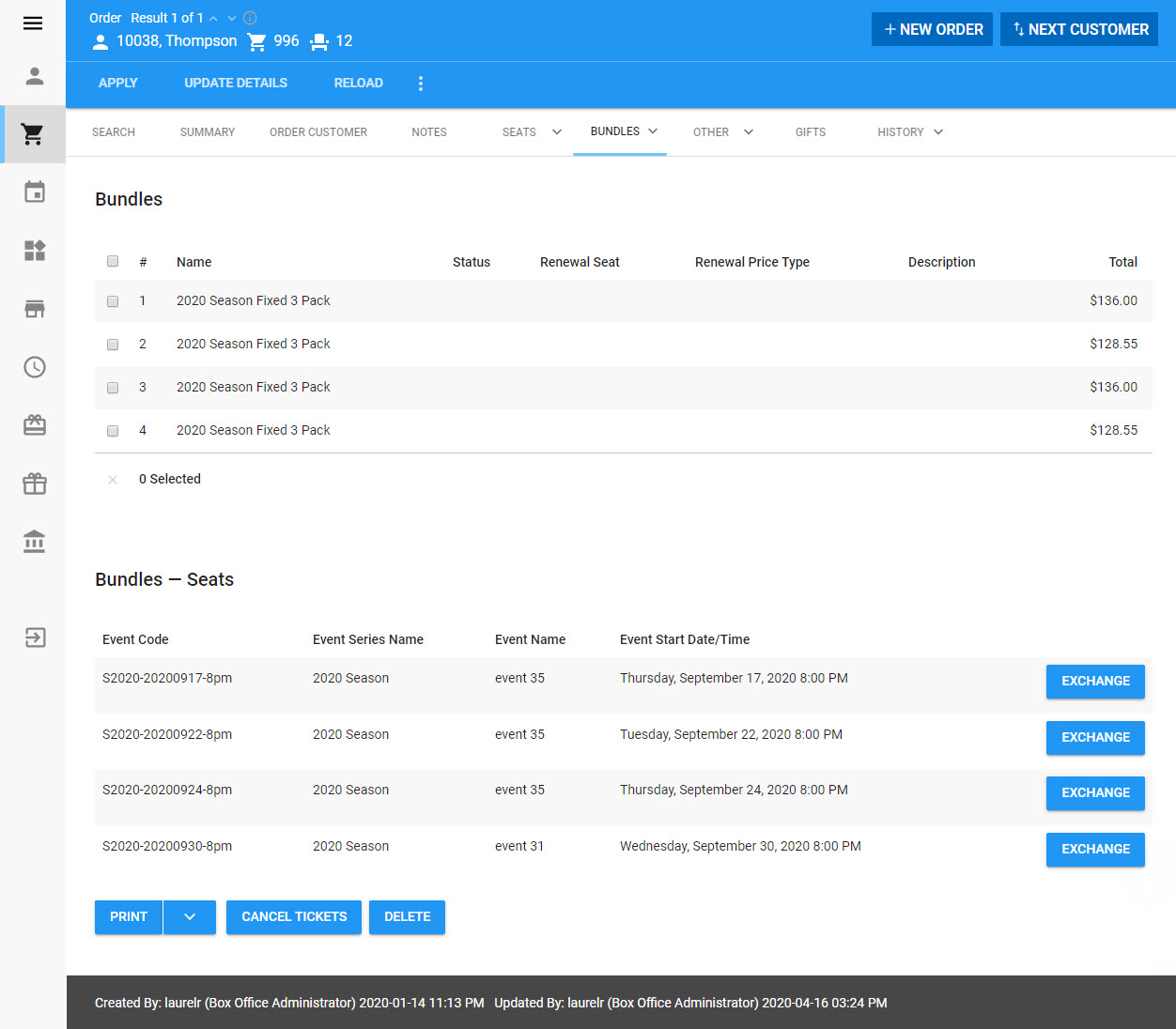
Bundle Section
The following image illustrates the Bundles section of the Order|Bundles|Seats page:
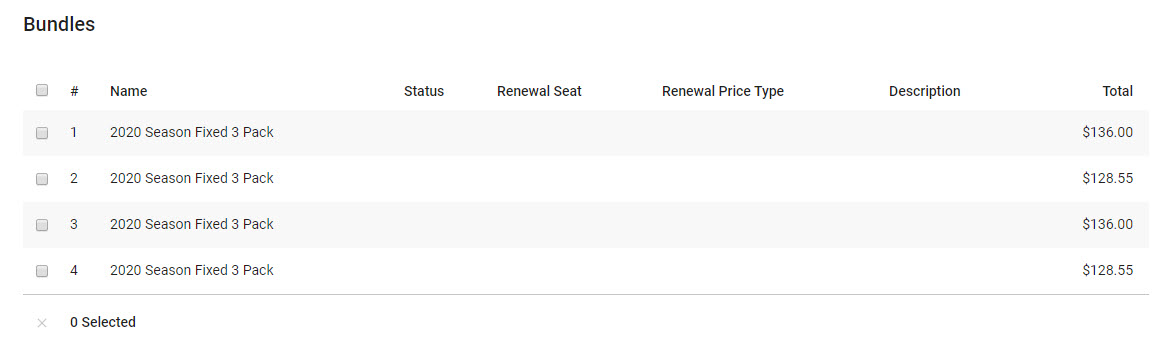
The Bundles section of the Order|Bundles|Seats page contains the following properties:
Field |
Description |
Name |
The name of the bundle. |
Status |
The status of the bundle. |
Renewal Seat |
The seat the bundle will use upon renewal. Typically, this is the same as the bundle seat. |
Renewal Price Type |
The price type the bundle will use opon renewal. Typically, this is the same as the bundle price type. |
Description |
A description of the bundle. |
Total |
The total cost of the bundle. |
Bundle - Seats Section
The Bundle - Seats section of the Order|Bundles|Seats lists each bundle admission on the current order and corresponding details. The bundle admissions are grouped by event, then sorted by single renewal seats, multiple renewal seats and standard (non-renewal) seats. Click on an event to view the bundle admissions for that event. Click on a bundle admission to go to the corresponding Bundles|Map page. For more information, refer to Selecting Bundle Seats Using Map Select.
The following image illustrates the Bundle - Seats section of the Order|Bundles|Seats page:
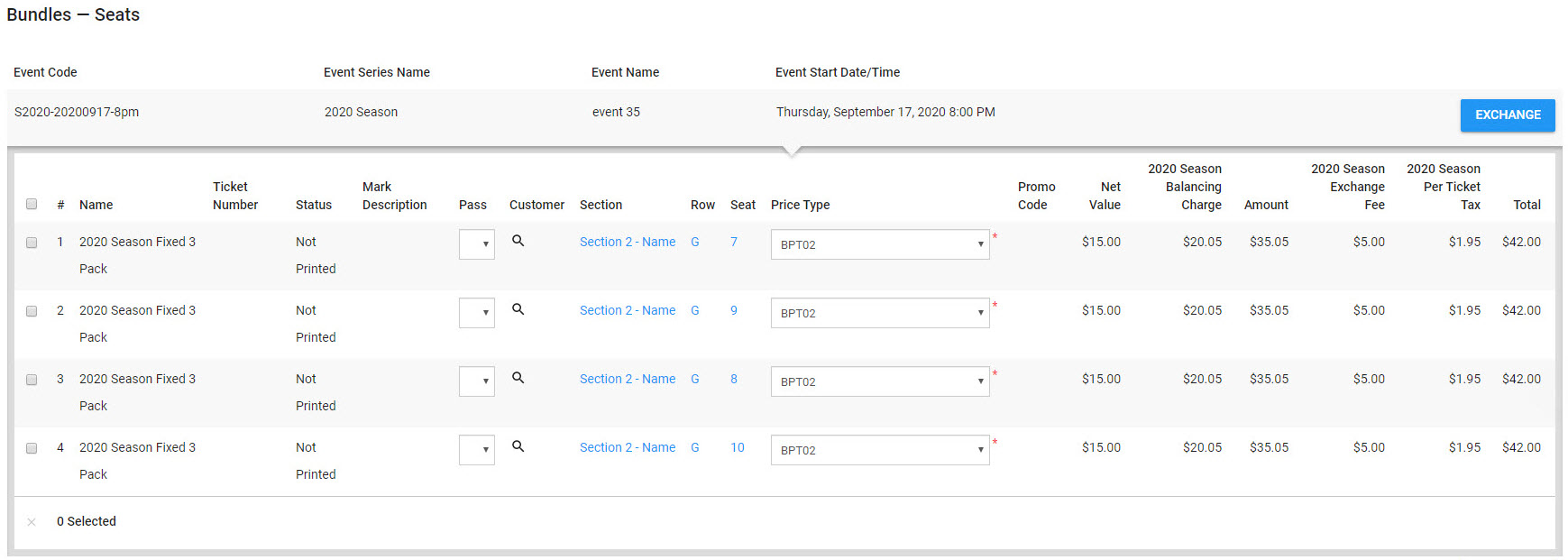
The Bundle - Seats section of the Order|Bundles|Seats page contains the following properties:
Field |
Description |
Ticket Number |
The ticket number associated with the printed ticket. |
Status |
The status of the ticket (Printed, Not Printed). |
Mark Description |
If the ticket has been scanned, the mark description from the scanner used. |
Pass |
The pass associated to the admission that will be used for entry. |
Customer |
The customer number of the customer associated to the admission. Click |
Resale Status |
The current resale status of the tickets: •None: The ticket has never been listed for resale. •Listed: The ticket has been listed for resale. •Delisted: The ticket was listed for resale, but the customer has removed it. •Resold: The ticket has been resold. Once a ticket has been resold, you can click on the information icon to view the details. 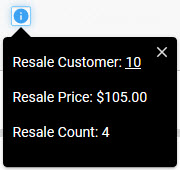 •Resale Customer: The customer who purchased the resold ticket. The first time a ticket is resold, a new customer is created for the purchaser. •Resale Price: The price that the ticket was resold for. •Resale Count: The number of times tha the 'Resale Status' changed. |
Section |
The section in the venue in which the admission resides. |
Row |
The row in the venue in which the admission resides. |
Seat |
The seat number/letter of the admission. |
Price Type |
The price type associated with the admission. |
Promotion |
The promotion associated with the admission. |
Net Value |
The net value of the admission. |
Included/Inside Charges |
Columns will appear for any included and inside charges on the admission. Each column lists the amount of the particular charge. You can manually change the amount of the charges, which will affect the net value of the admission. |
Amount |
The cost of the admission (Net Value + Included/Inside Charges). |
Additional Charges |
Columns will appear for any additional charges on the admission. Each column lists the amount of the particular charge. You can manually change the amount of the charges, which will affect the total cost of the admission. |
Total |
The total value of the admission (Net Value + Included/Inside Charges + Additional Charges). |
Exchanging Bundle Seats
When bundles have been configured with exchange rules customers, in the majority of cases, will be able to handle their own exchanges online, but if the order already has a balance owing or the exchange will leave a balance, customers may need to contact the ticket office.
For more information, refer to Exchanging Bundle Seats.
|
If you cancel an exchange at any point during the process, the order will reload.
You will lose any unsaved changed you made to the order before beginning the exchange. |
Exchange - Search
If a bundle is eligible for exchanges an 'Exchange' button will appear in the event row.
Once you click the button, a pop-up appears. You can then select the admissions that you want to exchange, and search for the new date/event. You can then select your seats by click 'Seat Map' (if available) or 'Best Available'.
The following image illustrates the first screen in the Desktop exchange flow.
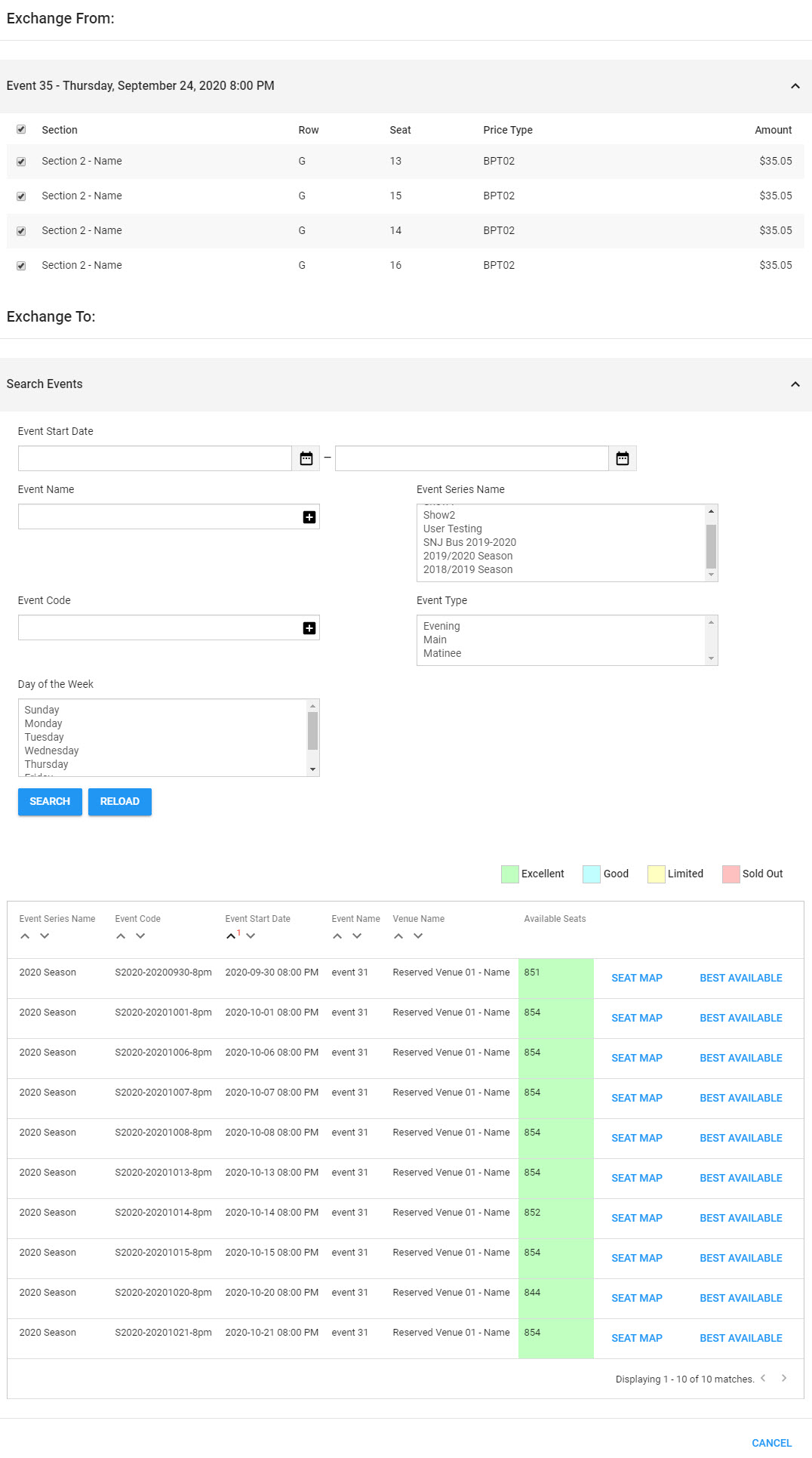
Exchange - Seat Map
Using the seat map you can select the customer's new admissions. As you select each new admission, the price difference, if any, is listed on the right-hand side above the price zones. Each admission is exchanged in order. The next admission to be selected is highlighted. Once the last admission has been selected, the 'Continue' button will become clickable.
|
If the exchange is a downgrade and no balancing charge is configured for the role, the seat map will still show a difference of zero even though the actual price will be lower than before. |
The following image illustrates the page that appears after you click 'Seat Map'.
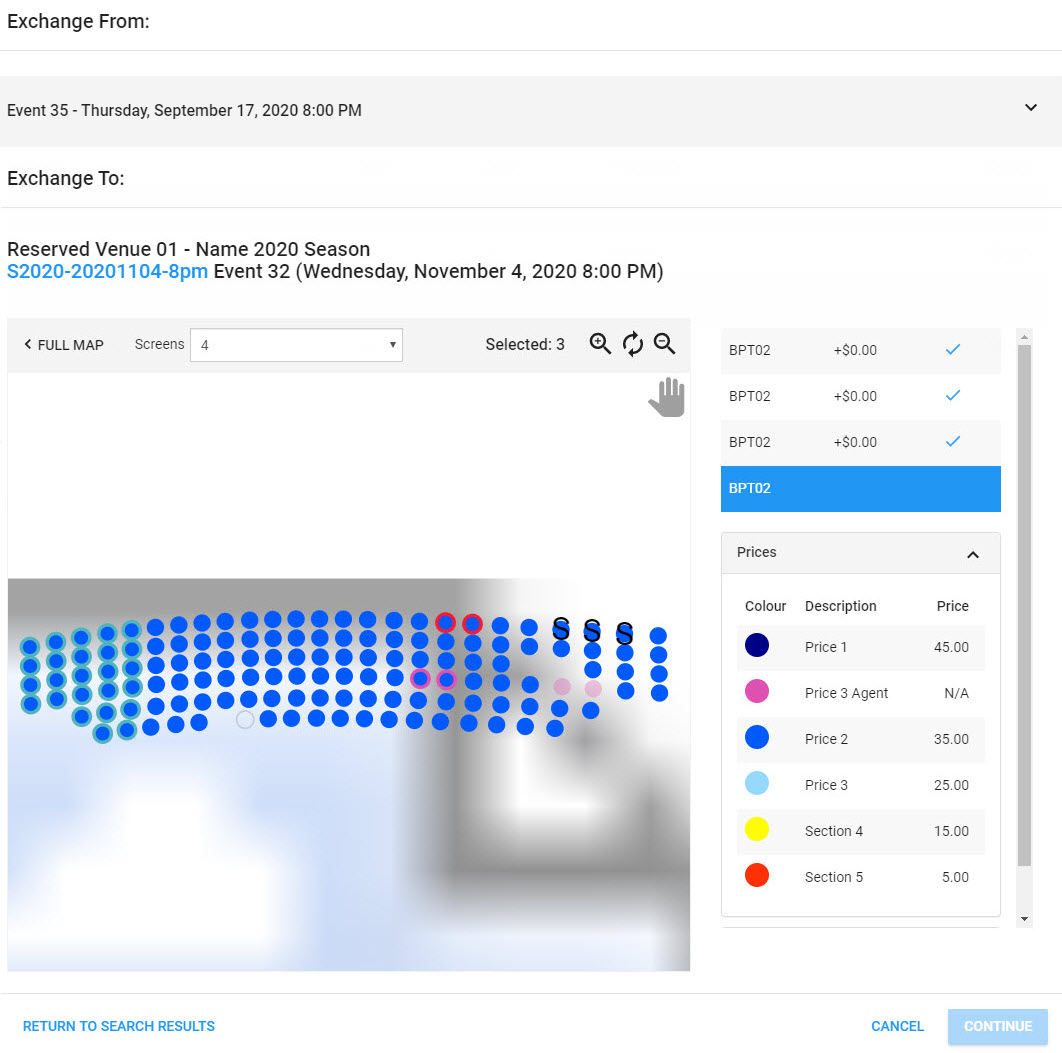
Exchange - Best Available
You can also use best available to select the new seats for you.
The following image illustrates the page that appears after you click 'Best Available':
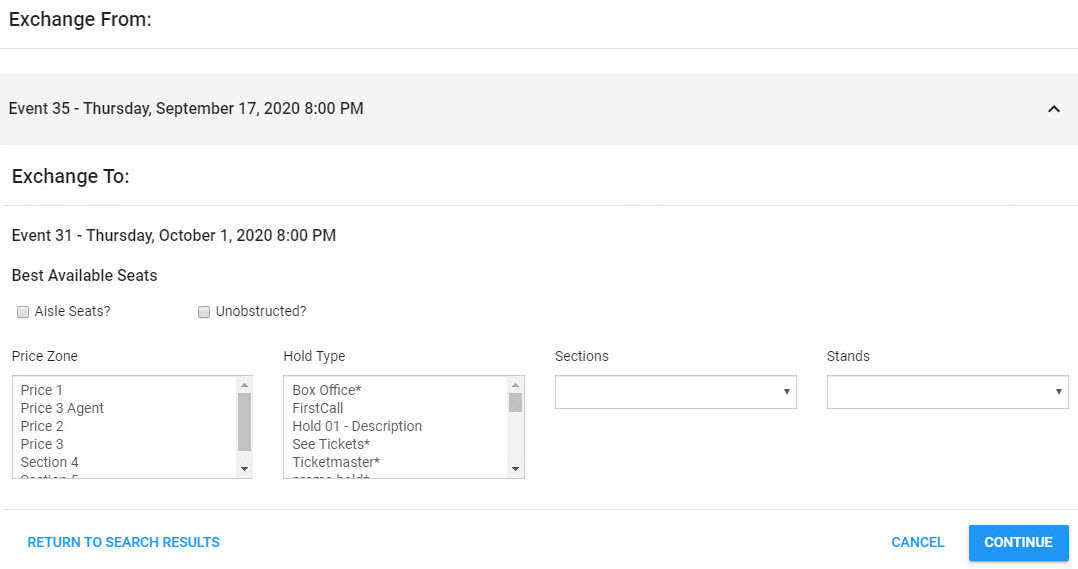
The best available search contains the following properties:
Field |
Description |
Aisle Seats? |
Select this check box if you want one of the bundle seats to be on an aisle. |
Unobstructed? |
Select this check box if you want the best available search to omit any seats that have been identified as Obstructed on the Venue|Seats page. |
Price Zone |
Filters the search by price zone. |
Hold Type |
Filters the search by hold type. This list contains all of the hold types, not just the one that you can access. If you select a hold type that you cannot access (identified by an asterisk), you will be prevented from adding the held seats to the order. If you can access the hold through a promotion, add the 'Promotion Access Code' to the order before starting the exchange. |
Sections |
Filters the search by venue sections |
Stands |
Filters the search by venue stands. |
Exchange - Confirmation
Once you have selected the new seats, you will be presented with a confirmation screen that lists the admissions being exchanged and any additional costs to the customer.
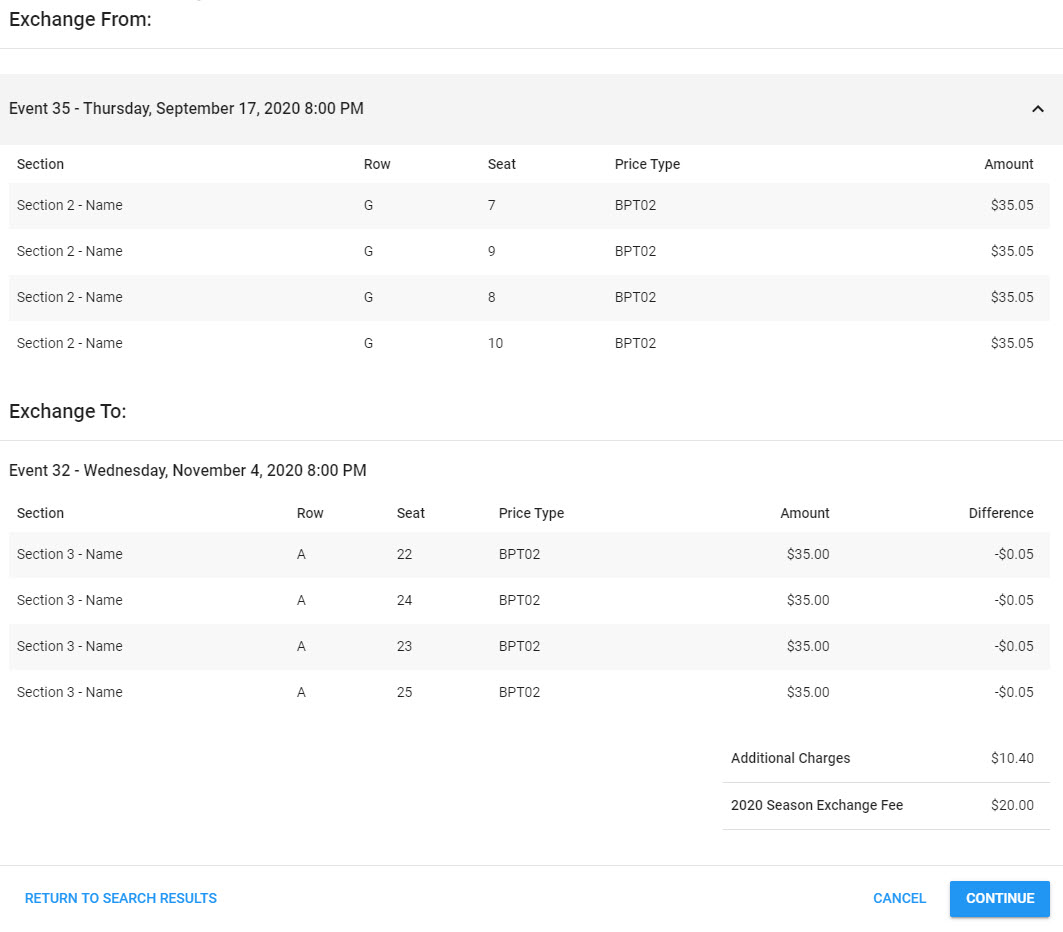
Exchange - Delivery Method
The final step in the process is to select a delivery method for the new admissions.
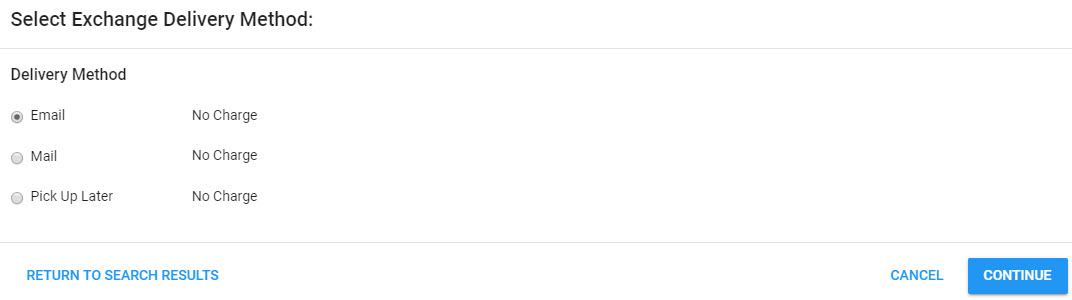
Once you click 'Continue' the order will be updated, but it will not be saved automatically. You can only complete one exchange at a time. You will have to save the order before the 'Exchange' button appears again.

