|
Business Intelligence and Reports - Business Intelligence|Results Page |
Scroll Previous Top Next More |
•Saved Lists and Extracts Section
Saved Lists and Extracts Section
The following image illustrates the save lists and extracts section of the Business Intelligence|Results page:
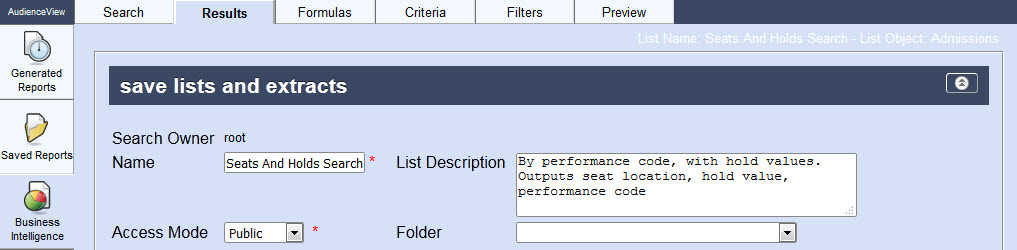
The save lists and extracts section of the Business Intelligence|Results page contains the following properties:
Field |
Description |
Search Owner |
A read-only field that identifies the user who created the Business Intelligence(BI) query. |
Name |
The name of the BI query. |
List Description |
A description of the BI query. |
Access Mode |
The accessibility of the BI query: •Private: Only the user who created the BI query can view, update, delete or run the BI query. •Public: All users can view, update, delete or run the BI query. •Readable: All users can view or run the BI query. Only the user who created the BI query will be able to update or delete the query. |
Folder |
The place where the BI query will reside. For more information, refer to Saving a BI Query to a Folder (Custom Searches). |
Schedule Saved BI Section
The schedule saved bi section allows you to configure when a saved BI query will be executed. You are able to schedule the BI query to run immediately, at a later date or as part of an on-going daily, weekly or monthly schedule. The results can be sent to a specific download destination, a specific email address as a comma-delimited attachment or a specific printer for printed results. For more information, refer to Scheduling a BI Query.
|
Information You can only schedule a BI query that you have saved with an 'Access Mode' of Public or Readable. For more information, refer to Saving a BI Query and Saved Lists and Extracts Section. |
The following image illustrates the schedule saved bi section of the Business Intelligence|Results page:
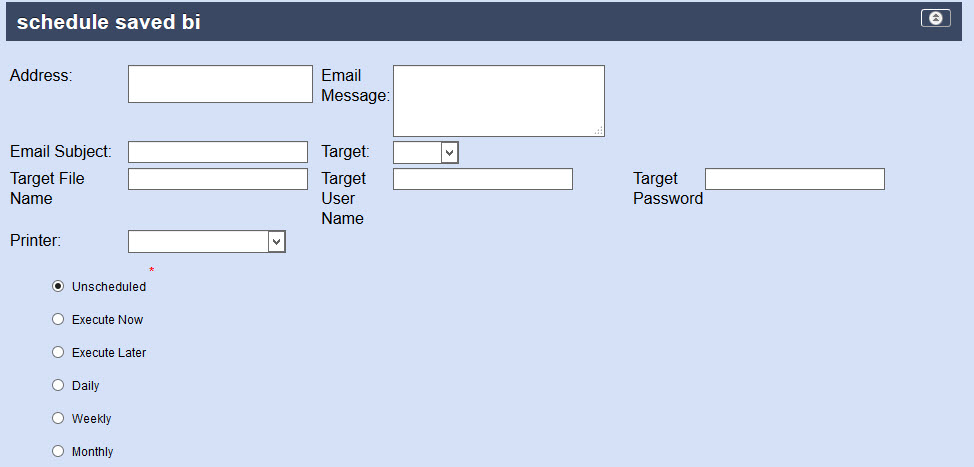
The schedule saved bi section of the Business Intelligence|Results page contains the following properties:
Field |
Description |
Address |
The email address (or URL if you are using a 'Target' of SFTP) where the BI will be sent, if applicable. You can enter multiple email addresses by pressing ENTER or TAB after each one, or copying/pasting a number of address separated by semicolons (;). Each email appears on its own line with an X next to it to make removing it easy. Double-click an address to edit/see the entire address. This field has a 1,000 character limit. If you are using SFTP enter the full URL, including the folder path or home directory. If you are using HTTPS, enter the IP address or full URL, including the port and folder path. Clicking After you save the BI, the field will display |
Email Message |
If emailing the BI results, the message that will appear in the body of the email. |
Email Subject |
If emailing the BI results, the subject line for the email message. |
Target |
How the BI will be displayed/saved: •Email: Enables you to email the BI query results to a recipient. •HTTPS: Enables you to save the information to a secure server. •Print: Enables you to print the BI query results from the selected printer. •SFTP: Enables you to save the BI to an FTP service. The delivery of the BI will be secured/encrypted. |
Target File Name |
The name that you want the file to be saved/sent as. If you can add the following to the file name: •%d: The date will be added to the file name in the YYYYMMDD format. •%t: The time will be added to the file in the HHMMSS format. |
Target User Name |
If you are using a 'Target' of SFTP, enter the user name for the FTP site you will be using. If you are using a 'Target' of HTTPS, enter the user name for the server that you will be using. |
Target Password |
If you are using a 'Target' of SFTP, enter the password for the FTP site you will be using. If you are using a 'Target' of HTTPS, enter the password for the server that you will be using. |
Printer |
If printing the BI results, the printer the results will be printed from. The available printers are configured by your system administrator. |
Schedule Options |
When the BI will be executed/sent: •Unscheduled: Saves the BI results as a draft copy prior to finalization and sending. •Execute Now: Executes the BI and sends the results to the appropriate location immediately. •Execute Later: Executes the BI and sends the results to the appropriate location at a pre-defined date and time. •Daily: Executes the BI and sends the results to the approriate location daily at a specified time. You are able to define the start and end dates that are valid for the daily mail-out. •Weekly: Executes the BI and sends the results to the appropriate location on a specified day or days of the week, as well as a specific time during that day. You are able to define the start and end dates that are valid for the weekly mail-out. •Monthly: Executes the BI and sends the results to the appropriate location on a specified day or days of the month, as well as a specific time during that day. You are able to define the start and end dates that are valid for the monthly mail-out. |
Scheduled Time |
The time fo day the BI will be executed and the results sent. Available if the 'Send Later', 'Daily', 'Weekly' or 'Monthly' radio button is selected. |
Start Date |
The first(or only) day the BI will be executed and the results sent. Available if the 'Send Later', 'Daily', 'Weekly' or 'Monthly' radio button is selected. Click |
End Date |
The last day the BI will be executed and the results sent. Available if the 'Daily', 'Weekly' or 'Monthly' radio button is selected. Click |
Day of Week |
The day(s) of the week the BI will be executed and the results sent. Available if the 'Weekly' radio button is selected. |
Day of Month |
The day(s) of the month the BI will be executed and the results sent. Available if the 'Monthly' radio button is selected. |
|
Warning The 'Target:' dropdown displays the target destinations available for the BI query results to be sent, the option screen and download are available. These are not used for the scheduling of BI queries. Do not select them. |
Run Lists Section
The following image illustrates the run lists section of the Business Intelligence|Results page:
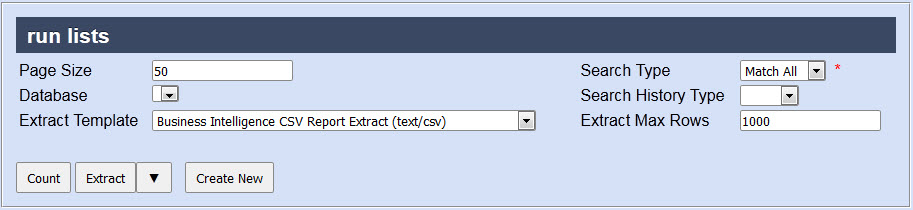
The run lists section of the Business Intelligence|Results page contains the following properties:
Field |
Description |
||
Page Size |
The number of records to display per page returned in the results. |
||
Search Type |
The type of matches you are want returned: •Match Any : When you want to search for records containing one or more of the search terms you selected. •Match All: When you want to search for records that contain all of the search terms you selected. This will only be applied to the query’s criteria, not the filter criteria. For more information, refer to BI Filters. |
||
Database |
If your organization is using multiple databases, you can choose the database against which to run the query. |
||
Search History Type |
Most database tables have a separate audit table which tracks change information. You can specify whether to include audit information in your results. •Blank: Selected by default, this indicates that only current data is included in the results •Audit: Indicates that only audit history should be included in results •Union: Indicates that both audit and current information should be included in the results For example, you could include the audit history on a ticket BI query to view a ticket’s scanning history. Union will only include historical information from the primary table, so if you were running a Customer BI query and selected Union, the results would include historical information from ts_customers and current information from all other tables in the join. |
||
Extract Template |
The output format of the BI query: •A Bar Graph (text/html): Returns results as a standard bar graph. •A Multi-bar Graph (text/html): Returns results as a graph with multiple bars. •A Multi-line Graph (text/html): Returns results as a graph with multiple plotted lines. •A Pie Chart (text/html): Returns results as a standard pie chart. You can explode a slice of the pie chart by clicking on it. For more information, refer to Generating a Chart. •Business Intelligence AVDOC Report Extract (text/avdocument): Return results in AVDOC. This template is suitable for emailing. •Business Intelligence CSV Report Extrac (text/csv)t: Return results in CSV (comma separated values) template. This template is suitable for use in spreadsheets and for importing into another system. •Business Intelligence HTML Report Extract (text/html): Return results in HTML. •Business Intelligence XML Report Extract (text/xml): Return results in XML (extensible markup language) template. This template is suitable for importing into another system. •CSV with count and rank (text/csv): |
||
Extract Max Row |
The maximum number of results that the BI query will return.
|
Result Members Section
When creating a new query, a default set of result members displays based on the type of BI object.
|
Information For example, the default result members for a customer BI query include Customer Number, Default First Name, Default Last Name, Default Address. You can modify these default result members and/or add new ones based on your requirements. |
If you will be saving your query to a folder for use elsewhere in the system, some folders require certain result members. For more information, refer to Saving a BI Query to a Folder (Custom Searches).
Once you have added result members to your BI query, you can specify whether to sort, group or total the member, create an aggregate function, and/or develop more complex results such as pivot extracts.
For more information, refer to Result Members.
Sorting Options Section
If there is data that you want to use to sort but that is not included as a result member, you can use the sorting options section of the Business Intelligence|Results page to sort.
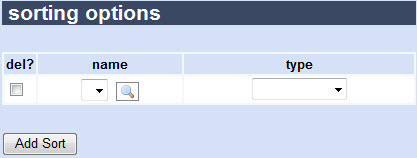
For more information, refer to Sorting Results by Data Not Included as a Result Member.
Saved List Criteria Section
Two or more queries can be joined together to create a query that meets the combined criteria of the selected queries.
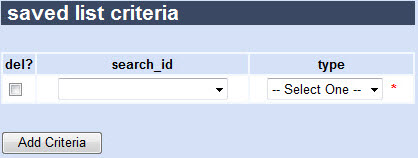
For more information, refer to Joining BI Queries.


