•Customer Note Details Section
On the Customer|Notes page you can create and view notes associated to a customer. This allows you to retain information regarding customers' preferences or any issues that they may have had.
A note icon appears at the top of the page throughout Customer Services to indicate that at least one note is associated to the current customer or order.
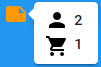
Click the icon to see how many notes are associated with the customer ( ) or order (
) or order ( ) . You can then click the number link to open the Customer|Notes page or Order|Notes page, respecitively.
) . You can then click the number link to open the Customer|Notes page or Order|Notes page, respecitively.
You can create notes specific to an event, allowing you to schedule customers for volunteer work. By setting the 'Context ID' field to a specific event and entering information into the 'Type', 'Start Date' and 'End Date' fields, you can have information regarding the volunteer's shift coverage display on the Customer|Calendar page.
Notes can also be created via the Customer|Activities page.
For more information, refer to Using Notes.
Search Notes Section
The following image illustrates the Search Notes section of the Customer|Notes page:
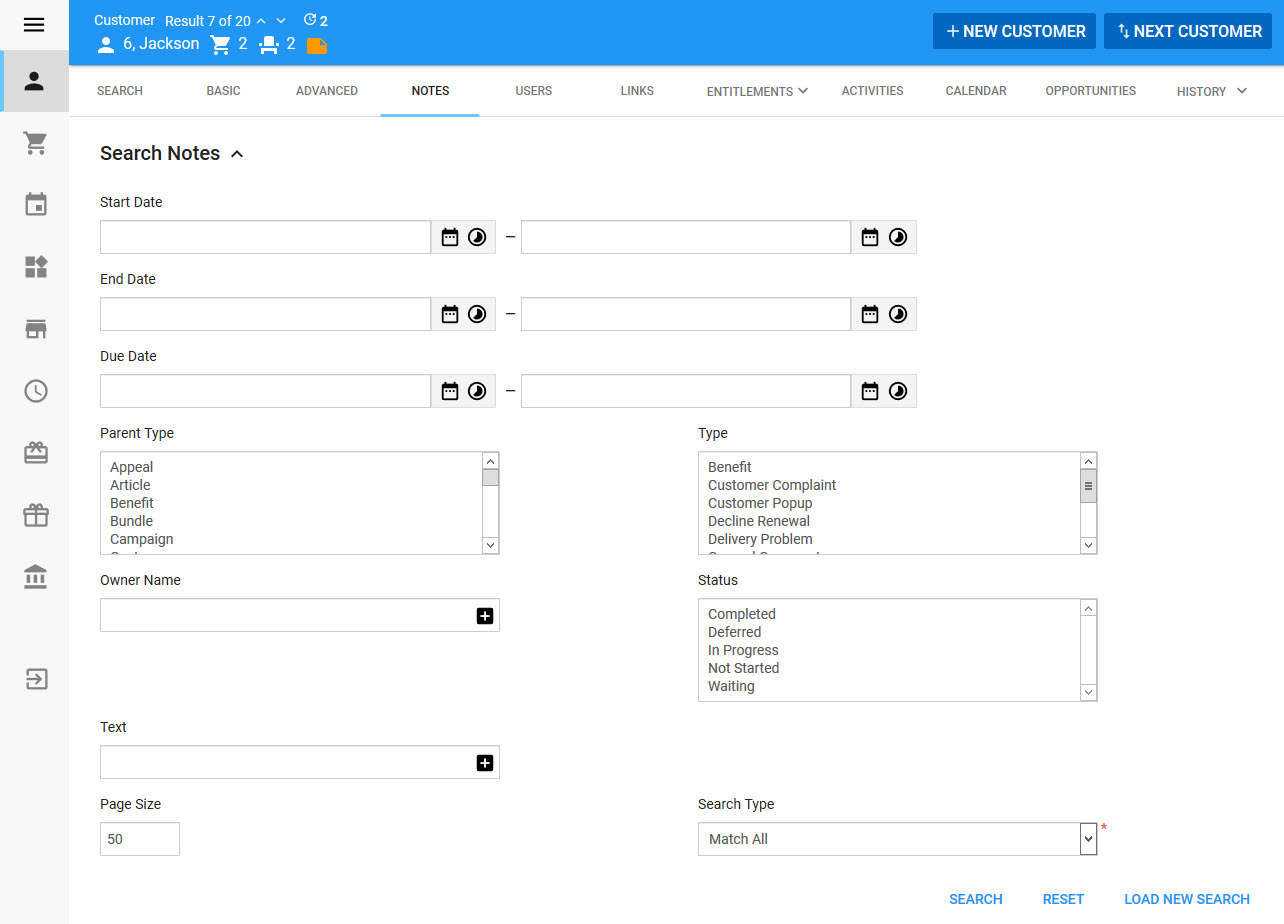
The Search Notes section of the Customer|Notes page contains the following properties:
Field |
Description |
Start Date |
Filters the search based on a range of dates in which the note's task began. Click |
End Date |
Filters the search based on a range of dates in which the note's task ended. Click |
Due Date |
Filters the search based on a range of dates in which the note's task is due to be completed. Click |
Parent Type |
Filters the search based on the parent type of note (Appeal, Customer). |
Type |
Filters the search based on the type of note (Customer Complaint, General Comment). If the note is associated with a volunteer shift, the entry for the 'Type' field will display in the date entry of the Customer|Calendar page. All displayed notes are sorted by this field. When the Customer Popup option is selected, the information contained in the 'Message' field will appear in a pop-up whenever the customer is loaded, or added to an order using the action menu in the Desktop. Customer Popup messages do not appear online. |
Owner Name |
Filters the search based on the person who has been assigned the note. |
Status |
Filters the search based on the current status of the note (Not Started, In Progress, Waiting, Deferred, Completed). |
Text |
Filters the search based on specific words that would/could appear within the note. |
Select Note Section
The following image illustrates the expanded Select Note section of the Customer|Notes page:
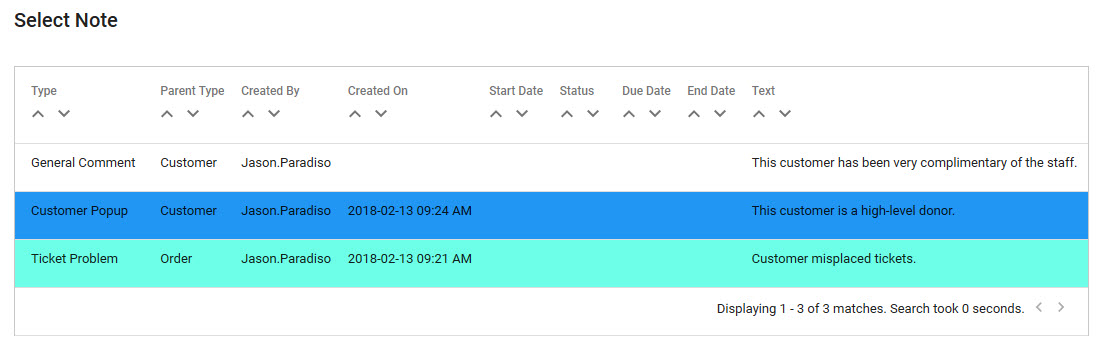
Selecting a Customer note will expand the Customer Notes Details and Customer Note Data sections.
A darker coloured row (blue in the default theme) indicates the Customer note that has been selected.
A lighter coloured row (light green in the default theme) indicates a note that has a 'Parent Type' other than Customer, such as notes associated to the customer via an order or an added benefit. Only Customer notes can be added or edited on this page.
If you select a different type of note, you will be taken to the appropriate note page. For example, selecting a an Order note will bring you to the Order|Notes page.
Customer Note Details Section
The following image illustrates the expanded Customer Note Details section of the Customer|Notes page:

The Customer Note Details section of the Customer|Notes page contains the following properties:
Field |
Description |
Title |
A user-defined name for a task that may be the context of the note. |
Message |
The body of the note. |
Type |
The type of note (Customer Complaint, General Comment). If the note is associated with a volunteer shift,the entry for the 'Type' field will display in the date entry of the Customer|Calendar page. All displayed notes are sorted by this field. When the Customer Popup option is selected, the information contained in the 'Message' field will appear in a pop-up whenever the customer is loaded, or added to an order using the radio buttons in the Desktop. Customer Popup messages do not appear online. |
Status |
The current status of the note (Not Started, In Progress, Waiting, Deferred, Completed). |
Access Mode |
The access level of the note: •Public: All users can view and update the note. •Private: Only the user creating the note will be able to view and update the note. •Readable: All users can view the note, but only the user creating the note will be able to update the note. |
Owners |
The user(s) responsible for the note or task. |
Start Date |
The date the work on the task associated with the note commenced. You are also able to use this field to indicate the start time for volunteer shifts. If the note is associated with a volunteer shift,the entry for the 'Start Date' field will display in the date entry of the Customer|Calendar page. Click |
End Date |
The date the work on the task associated with the note ended. You are also able to use this field to indicate the stop time for volunteer shifts. This field and the 'Start Date' field will be used to calculate the duration of the volunteer shift displayed on the Customer|Calendar page. Click |
Due Date |
The date the task of the note must be completed. Click |
Context ID |
Provides a business context for the note. You can select a type of item (Appeal, Order, Event) and then search for an item (a specific appeal, order, event) to which the note would be associated. For example, if a customer has a complaint about a particular event, a note can be added to that order and then associated with the event via the 'Context ID'. The note will then also appear in that event's Event|Notes page. Notes that have been created elsewhere in the system and then assigned a 'Context ID' of Customer appear in the Select Notes section of the Customer|Notes page in a light green (in the default theme). Select the type of item that you want to associate with the note. You can then search for and and select the specific item. |
URL |
If a customer has identified an issue with a web page, you can add the link here for future reference. Enter the full URL to your webpage or click To view the related article, click |
File Attachments |
A read-only field that displays any files attached to the note. Clicking the link will open the file. |
'Attach File' |
Allows you to attach a file to the note. |
Customer Note Data Section
The following image illustrates the expanded Customer Note Data section of the Customer|Notes page:
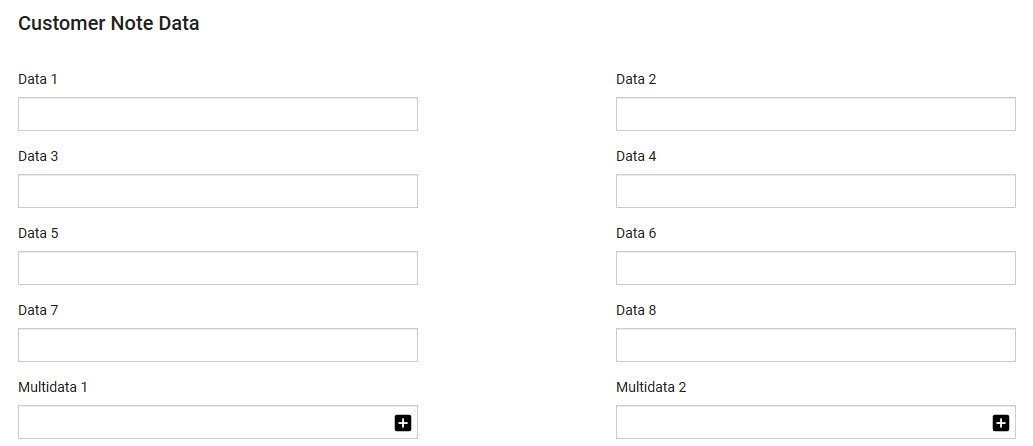
The Customer Note Data section of the Customer|Notes page contains the following properties:
Field |
Description |
Data [1-8] |
Store additional information specific to your organization. Any data entered into these fields is searchable through Business Intelligence. To modify a data field label, navigate to the Registry - Registry::EN::Business Objects::TSnotesBO::Notes node and select the field that you want to re-label. |
Multidata [1-2] |
Store additional information specific to your organization. Click Any data entered into these fields is searchable through Business Intelligence. To modify a multidata field label, navigate to the Registry - Registry::EN::Business Objects::TSnotesBO::Notes node and select the field that you want to re-label. |

