•Making Payments Using an Account Balance
Maybe instead of refunds you give customers a credit or an account balance. A customer's account balance will display in the header throughout Customer Services (and the Customer|Basic page). If a customer has an account balance, you can use that money to pay for orders. You can also transfer funds from one customer to another.
If an account is used, the balance displayed on the Customer|Basic page will not be updated until the page is reloaded.
Customers accrue account balances when payments are refunded to their accounts (by setting the 'Payment Method' to Account and the 'Payment Transaction Type' to Refund when adding a payment).
Customers account balances can be displayed online.
Before You Begin
Before you begin this procedure:
•Assigned the customer to the order.
Making Payments Using an Account Balance
To make a payment from a customer’s account balance:
1.Open Customer Services from the Desktop.
2.Select the Order tab.
The Order|Search page appears.
3.Search for and select the order that you want to work with.
The Order|Summary page appears.
4.Click 'Add' next to Payments in the Customer/Order Information section or click 'Add Payment' at the bottom of the page.
The Payments dialog box appears.
5.Select Account from the 'Payment Method' dropdown.
The Payments dialog box refreshes to display applicable information.
If the customer has a saved payment method (Payment Information section on the Customer|Basic page), the payment method's information will be populated automatically when it is selected.
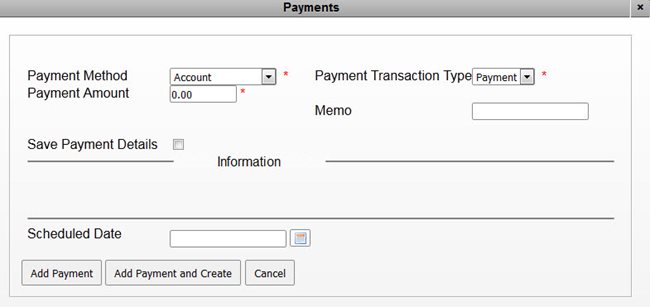
6.Verify the 'Payment Amount' and make any necessary modifications.
The default 'Payment Amount' is the amount owing on the order.
7.Add additional notes about the payment using the 'Memo' field.
8.Optionally, if the payment method has a 'Storage Type' of Saveable you can select the 'Save Payment Details' check box to save the payment information to the Payment Information section on the Customer|Basic page.
9.To add the payment to the order, click:
▪'Add Payment': To add the unprocessed payment to the order.
▪'Add Payment and Create': To add the payment and create the order at the same time, processing the payment.
The Payments dialog box closes and the Order|Summary page becomes active.
10.If you added the payment using the 'Add Payment' button, click 'Apply' or 'Create'.
A window confirms the order was updated.
11.Click 'OK'.
The account balance is updated.