•Miscellaneous Item Details Section
•Miscellaneous Item Data Section
The following image illustrates the Product Configuration - Miscellaneous Items|Details page:
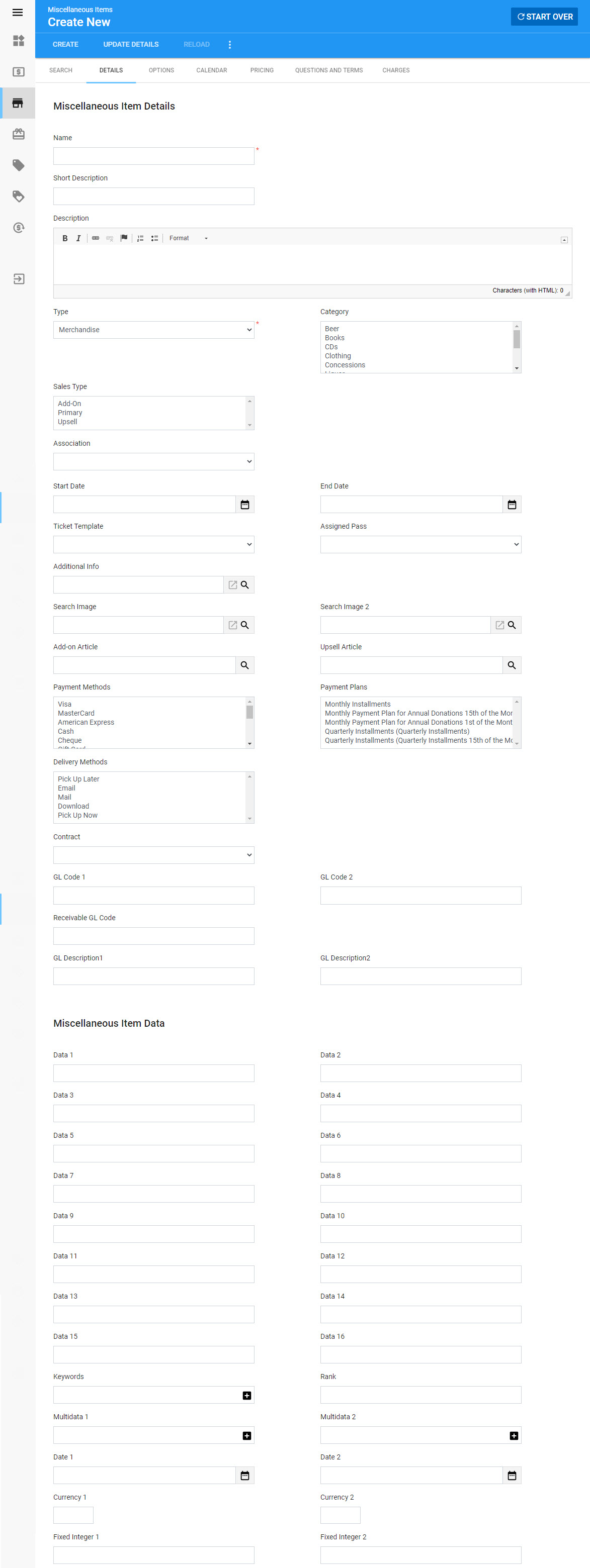
Miscellaneous Item Details Section
The following image illustrates Miscellaneous Item Details section of the Product Configuration - Miscellaneous Items|Details page:
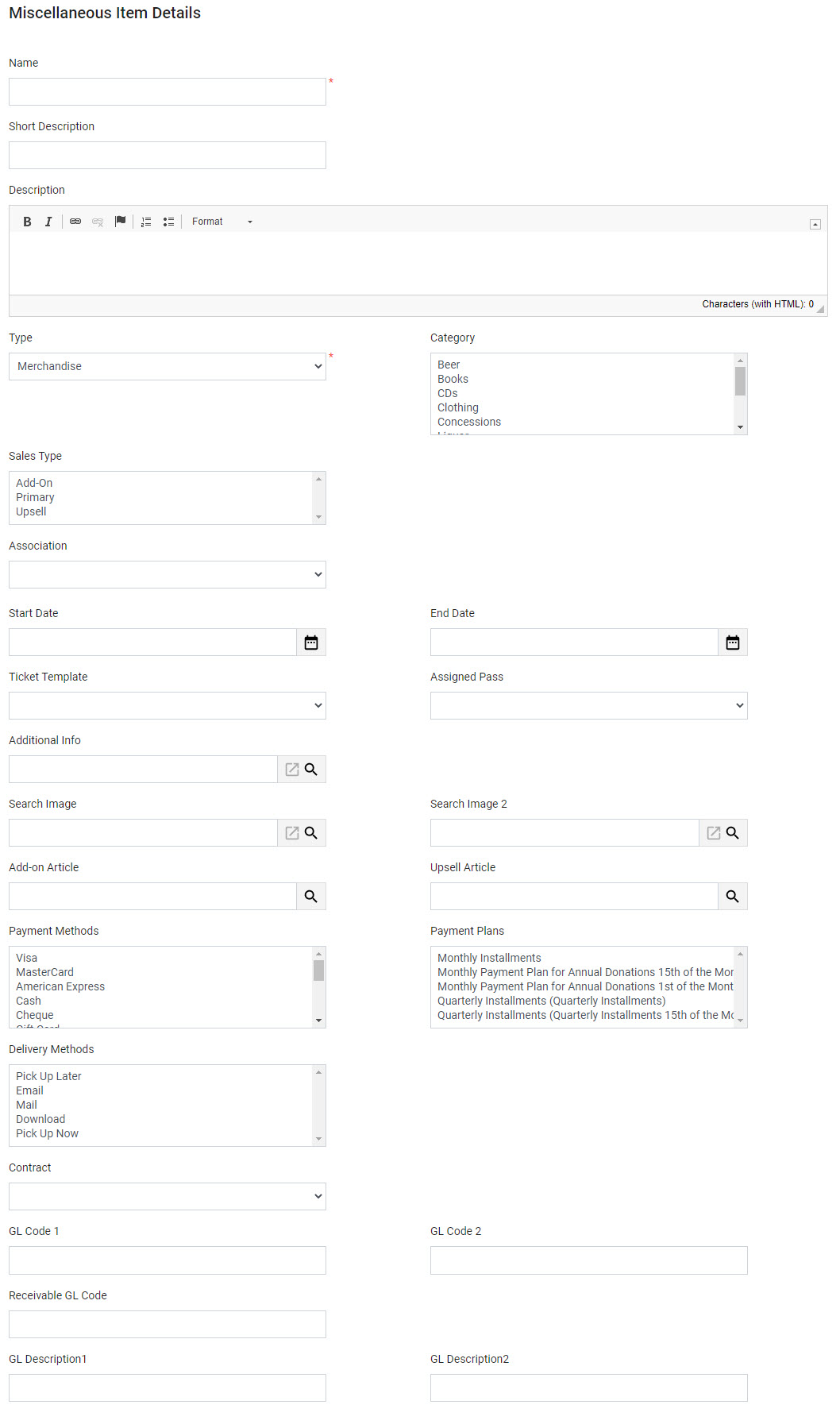
The Miscellaneous Item Details section of the Product Configuration - Miscellaneous Items|Details page consists of the following properties:
Field |
Description |
||
Name |
A unique name for the miscellaneous item. If a value is not entered in the 'Short Description' field, the 'Name' will be displayed to Online customers. |
||
Short Description |
A short description for the miscellaneous item. The 'Short Description' is displayed to Online customers. If a value is not entered in this field, the 'Name' will be displayed. |
||
Description |
A description of the miscellaneous item.
This field is only displayed in the Desktop. |
||
Type |
•Merchandise: Items to sell (T-shirts). Only miscellaneous items with a 'Type' of Merchandise will be available to the point of sale interface (POS). •Membership: Points programs, fan clubs and more. •Other: Any other discretionary charges. •Pass: All access passes, and other types of passes. |
||
Category |
Categories are used to group miscellaneous items to help filter searches. They can also be used to search in Business Intelligence and Reports.Miscellaneous items are also grouped by catergory when used with the point of sale interface (POS).
The available options depend on what you have entered in these lists: •Miscellaneous Membership Category •Miscellaneous Merchandise Category •Miscellaneous Other Category •Miscellaneous Pass Category |
||
Sales Type |
An additional filter for online search results via the Content Management - Article|Criteria page. This field does not affect the way that miscellaneous items are sold. How you want to be able to filter the miscellaneous item in search results: •Add-on: The miscellaneous item can be filtered as an additional item to the shopping cart (for add-on articles). •Primary: The miscellaneous item can be filtered normally. •Upsell: The miscellaneous item can be filtered as a recommended better option than the one currently selected in the shopping cart (for upsell articles). |
||
Association |
The relationship between the miscellaneous item and any customers who purchase the item, so that customers can more accurately be targeted for marketing purposes. For more information, refer to Customer Associations and Message Sources. |
||
Start Date |
An additional filter for online search results via the Content Management - Article|Criteria page. This field does not affect the way that miscellaneous items are sold. Click |
||
End Date |
An additional filter for online search results via the Content Management - Article|Criteria page. This field does not affect the way that miscellaneous items are sold. Click |
||
Ticket Template |
If required, select the template to use when producing a ticket. |
||
Assigned Pass |
Select the pass that you want to associate with this miscellaneous item. |
||
Additional Info |
Additional information that you want to display when a customer clicks on an additional info link. Enter the full URL to your site or click Click You can enable site-wide social widgets (Facebook Like, Twitter Tweet and Google+ +1 buttons) to appear online. If the site-wide social widgets have been enabled, the widgets will appear for miscellaneous items that have an article/link configured in the 'Additional Info' field. |
||
Search Image [1-2] |
Enter the absolute URL (including https://) to the image or click Acceptable image types include .JPG, .GIF and .PNG. For more information, refer to Search Image Guidelines. Click
|
||
Add-on Article |
The Add-on article that you want to display after the miscellaneous item has been added to the shopping cart. Enter the full URL to your site or click A link to the add-on article will appear on the shopping cart page and the Customer Services - Order|Summary page |
||
Upsell Article |
The Upsell article that you want to display to when the miscellaneous item is selected. Enter the full URL to your site or click A link to the upsell article will appear on the shopping cart page and the Customer Services - Order|Summary page |
||
Payment Method |
The payment method(s) that can be used to purchase the miscellaneous item. If an order contains multiple items with different payment methods, only the payment methods that all of the items have in common will be available. For example, if an admission has three payment methods available (Cash, Visa and MasterCard) and a miscellaneous item has one payment method available (Visa), then only the common payment method(s) (Visa) will be available. |
||
Payment Plans |
The payment plan(s) that can be used to purchase this miscellaneous item. If an order contains multiple items with different payment plans, only the payment plans that all of the items have in common will be available. For example, if a bundle has three payment plans available (Bi-Weekly, Monthly and Quarterly) and a miscellaneous item has one payment plan available (Bi-Weekly), then only the common payment plan(s) (Bi-Weekly) will be available. |
||
Delivery Methods |
Enables you to select the delivery method(s) that can be used with the miscellaneous item. If no delivery methods are selected, then no restriction is applied. If you want to make the miscellaneous item available to POS, the Pick Up Later delivery method must be allowed.
When multiple events, price types and miscellaneous items with different allowable delivery methods are added to the shopping cart, only the common delivery methods will be available. In the event that the the items on the order do not share any common allowable delivery methods, the following message will be displayed, all items will be removed from the shopping cart and the customer will be returned to the default.asp: Due to the nature of your order no standard delivery method is available. Contact the box office to complete your order. The above message can be configured in the Registry - Registry::EN::Application::Online::Orders node 'No Delivery Method' field. |
||
Contract |
A contract, if applicable, to associate with the miscellaneous item to track the sales of the item. |
||
GL Code 1 |
A general ledger code for accounting purposes (End of Day by GL Code, General Ledger, General Ledger Oracle 1 and General Ledger Oracle 2 reports). This should match your chart of accounts. |
||
GL Code 2 |
A general ledger code used to move amounts to a recognition account (General Ledger Oracle 2 report when the 'Report Mode' is set to Day of Event). |
||
Receivable GL Code |
A receivable general ledger code for accounts receiveable/unpaid amounts (End of Day by GL Code, General Ledger, General Ledger Oracle 1 and General Ledger Oracle 2 reports - when the 'Report Mode' is set to Day of Sale - reports). |
||
GL Description[1-2] |
A description for accounting purposes (General Ledger, General Ledger Oracle 1 and General Ledger Oracle 2 reports). This is not tied to any of the other GL fields. |
Miscellaneous Item Data Section
The miscellaneous item data section of the Product Configuration - Miscellaneous Items|Details page enables you to add additional information specific to your organization.
The following image illustrates the Miscellaneous Item Data section of the Product Configuration - Miscellaneous Items|Details page:
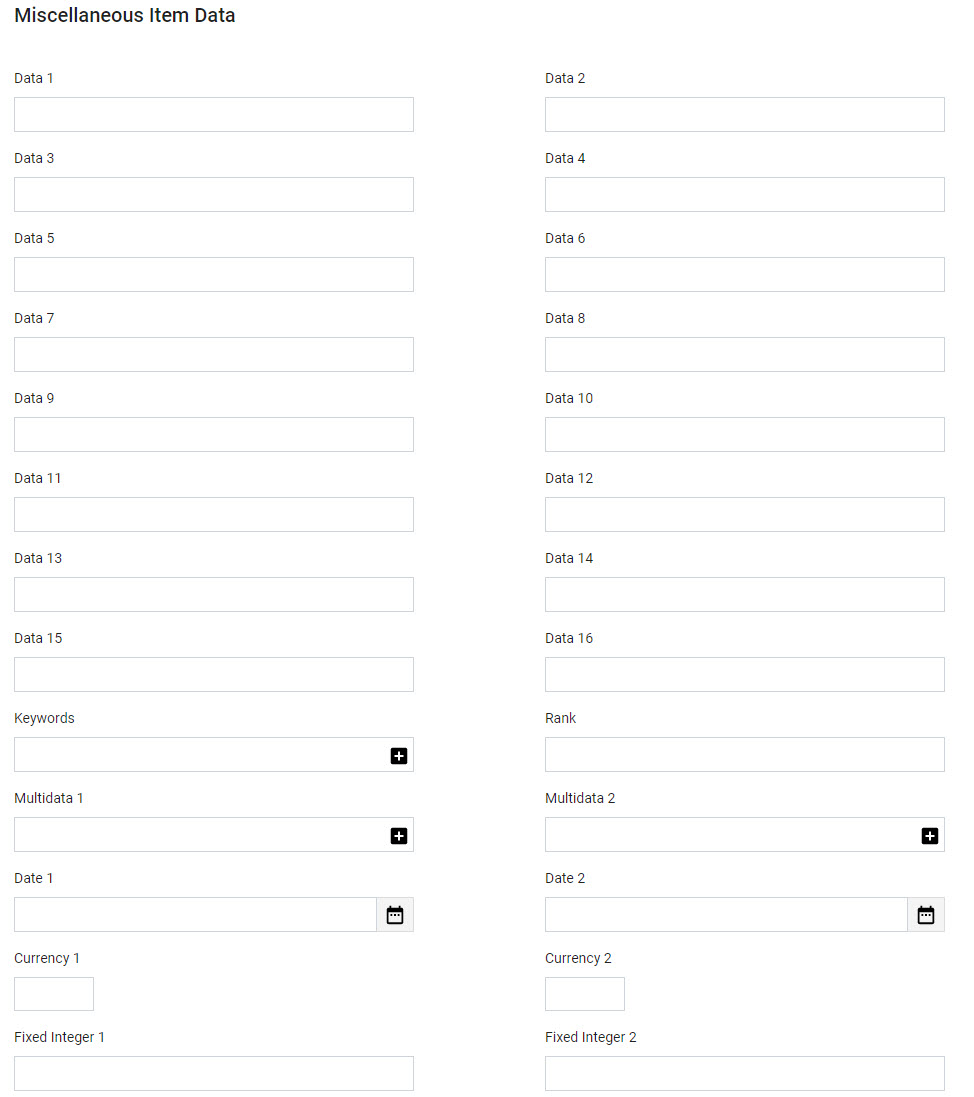
The Miscellaneous Item Data section of the Product Configuration - Miscellaneous Items|Details page contains the following properties:
Field |
Description |
Data [1-16] |
Store additional information specific to your organization. Any data entered into these fields is searchable through Business Intelligence. To modify a data field label, navigate to the Registry::EN::Business Objects::TSmiscellaneousItemBO::Miscellaneous Item node and select the appropriate field that you want to re-label. |
Keywords |
Any keywords that you want to use to make searching online easier. |
Rank |
The order that miscellaneous items will be displayed online. Miscellaneous items are ranked in descending order (4 will be ranked before 1). |
Date [1-2] |
Store additional date information specific to your organization. Click Any dates entered into these fields are searchable through Business Intelligence. To modify a date field label, navigate to the Registry::EN::Business Objects::TSmiscellaneousItemBO::Miscellaneous Item node and select the appropriate field that you want to re-label. |
Currency [1-2] |
Store additional currency information specific to your organization. Any currency data entered into these fields is searchable through Business Intelligence. If To modify a currency field label, navigate to the Registry::EN::Business Objects::TSmiscellaneousItemBO::Miscellaneous Item node and select the appropriate field that you want to re-label. |
Fixed Integer [1-2] |
Store additional information (as fixed integers) specific to your organization. Any integer data entered into these fields is searchable through Business Intelligence. To modify a fixed integer field label, navigate to the Registry::EN::Business Objects::TSmiscellaneousItemBO::Miscellaneous Item node and select the appropriate field that you want to re-label. |
Multidata [1-2] |
Store additional information specific to your organization. Click Any data entered into these fields is searchable through Business Intelligence. To modify a multidata field label, navigate to the Registry - Registry::EN::Business Objects::TSmiscellaneousItemBO::Miscellaneous Item node and select the field that you want to re-label. |


