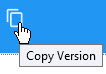Versions cannot be modified once the 'Effective Date' has passed. Modifying a charge requires creating a new version, unless there exists a version with an 'Effective Date' in the future. As well, charge caps can be modified without creating a new version, since charge caps are not tied to versions.
|
Hint If the charge's current version has an 'Effective Until' date specified, but you would like new settings to take effect before that date, you can can create a new version with those new settings and an 'Effective Date' of when you want the new settings to take effect. The current version's 'Effective Until' date will automatically be updated to the new version's 'Effective Date'. |
To modify a charge:
1.Open Product Configuration from the Desktop.
2.Select the Charges tab.
The Charges|Search page appears.
3.Search for and select the charge that you want to modify.
The Charges|Details page appears.
4.Choose an option:
If you are required to |
Then |
create a new version, |
click the |
modify a version effective in the future, |
Select the version you want to modify in the versions section. |
modify the 'Cap' limit only, |
Continue to Step 5. |
5.Enter the charge version details into the applicable fields of the versions section.
6.Update the charge cap, if required.
For more information, refer to Product Configuration - Charges|Cap Page and Capping a Charge.
|
Information To remove a charge cap row, select the check box next to the |
7.Update the pricing, if required.
For more information, refer to Product Configuration - Charges|Pricing Page and Pricing a Charge.
|
Information To remove a charge from the 'Included Charges', 'Inside Charges' or 'Additional Charges' field, select the charge and click the appropriate '<<' button. |
8.Update the thresholds, if required.
For more information, refer to Product Configuration - Charges|Pricing Page and Creating Thresholds for a Charge.
|
Information To delete a threshold column, select the |
9.Click 'Apply'.
A window confirms that the charge was updated.
10.Click 'OK'.