You can schedule a single payment using the Payments dialog box.
To schedule a single payment:
1.Open Customer Services from the Desktop.
2.Select the Order tab.
The Order|Search page appears.
3.Search for and select the order that you want to work with.
The Order|Summary page appears.
4.Click 'Add' next to Payments in the Customer/Order Information section or click 'Add Payment' at the bottom of the page.
The Payments dialog box appears.
5.Payment Method: Select the payment method
If the customer has a saved payment method (Payment Information section on the Customer|Basic page), the payment method's information will be populated automatically when it is selected.
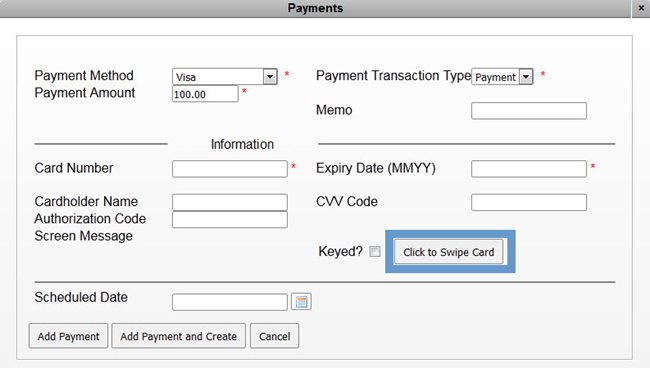
6.Payment Amount: Verify the payment and make any necessary adjustments.
By default, the 'Payment Amount' is the amount owing on the order.
7.Memo: Add additional notes about the payment.
8.Complete the payment details. (EMV card swiping is not supported when scheduling payments.)
For more information on specific payment methods, refer to:
▪Using Gift Certificates and Gift Cards
▪Using a Customer's Account Balance
9.Scheduled Date ('Default Payment Due Date' field for Direct Debit): Click ![]() to select the date when the payment will be made.
to select the date when the payment will be made.
10.To add the payment to the order, click:
▪'Add Payment': To add the unprocessed payment to the order.
▪'Add Payment and Create': To add the payment and create the order at the same time, processing the payment.
11.If you added the payment using the 'Add Payment' button, click 'Apply' or 'Create'.
The scheduled payments will pay the order in full (if applicable). The 'Amount Due' on the order reflects those scheduled payments as processed.
12.Click 'OK'.
The 'Scheduled Payments' field in the Customer/Order Information section displays the scheduled payment amount and the 'Amount Due' displays the outstanding amount, if any.