The Customer Services - Events|Search page allows you to search for and select seats for on-sale events. When the 'Search' button is clicked, results that match the entered search criteria are displayed in the Select Event section.
You can select an event by:
•Selecting an Event
The Events|Seat Map page appears.
If the entire venue/event is GA, you will have to select the Event|Best Available page
•Selecting the Check Boxes Next the Events
Select the check boxes next to the event(s) and then click one of the buttons that appear along the top of the page
Once you have selected an event, you can use the '˄' and '˅' navigation buttons at the top of the screen to browse through all of the results.
The following image illustrates the default Customer Services - Events|Search page:
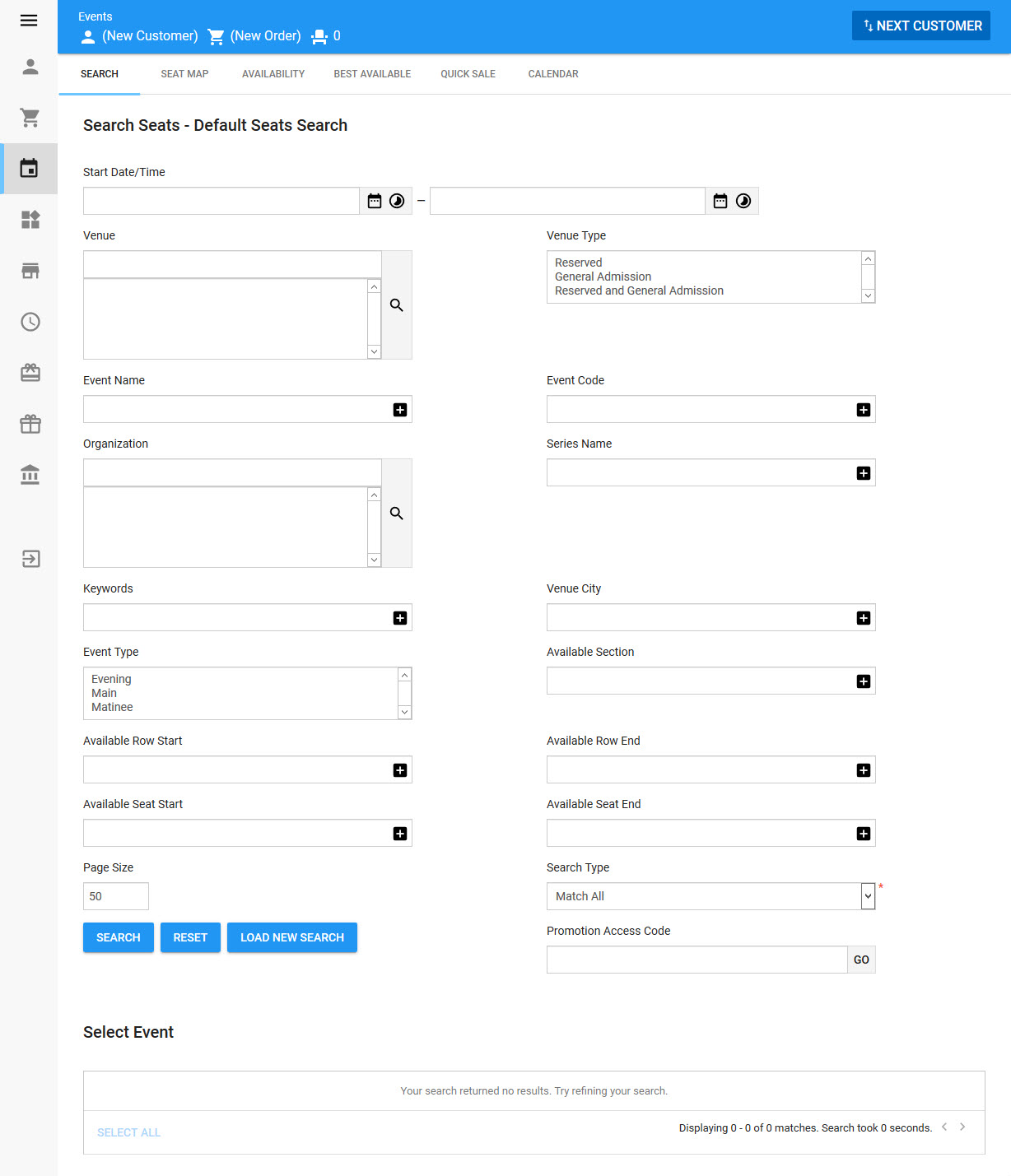
|
Hint You can filter searches by entering an entire word/number or you can use wildcard characters to perform a search using portions of the word/number. |
The default Customer Services - Events|Search page enables you to search for on-sale/available events using the following criteria:
Field |
Description |
Start Date |
Filters the search based on the date or relative date on which the event occurs. You can enter a single date or relative date in both fields or a range using both fields provided. Click |
Venue |
Filters the search based on the name of the venue associated to the event. Click |
Venue Type |
Filters the search based on the the venue type: •Reserved •General Admission •Reserved and General Admission |
Event Code |
Filters the search based on the event code. |
Event Name |
Filters the search based on the event 'Event Name'. |
Organization |
Filters the search based on the organization associated with the event. Click |
Keywords |
Filters the search based on keywords describing the event. |
Series Name |
Filters the search based on 'Series Name' assigned to the event. |
Venue City |
Filters the search based on the city where the events venue resides. |
Available Section |
Enter a specific section within the venue for which you are searching. You must enter the exact name used in the venue setup for the section for which you are searching. You cannot use wildcard searches for this field. |
Available Row Start |
Enter a starting row located in the venue for which you are searching. You cannot use wildcard searches for this field. |
Available Row End |
Enter an ending row located in the venue for which you are searching. You cannot use wildcard searches for this field. |
Available Seat Start |
Enter a starting seat number located in the venue for which you are searching. This must be used along with an entry in the Available Section or an Available Row field(s). |
Available Seat End |
Enter an ending seat number located in the venue for which you are searching. This must be used along with an entry in the Available Section or an Available Row field(s). You cannot use wildcard searches for this field. |
Promotion Access Code |
Enter a promotion to gain access to events not generally available. Click 'Go' to activate the promotion. You can enter multiple promotions. The currently active promotions appear in the upper left of the page below the tabs. Click 'Clear' to deactivate the promotion. If a customer with benefits is loaded, the associated promotions will be active and will be listed at the top of the page. |
Other searches can be created using Business Intelligence and Reports. For more information, refer to Business Intelligence and Reports - Business Intelligence.
Select Event Section
The following image illustrates the Select Event section of the Customer Services - Events|Search page:
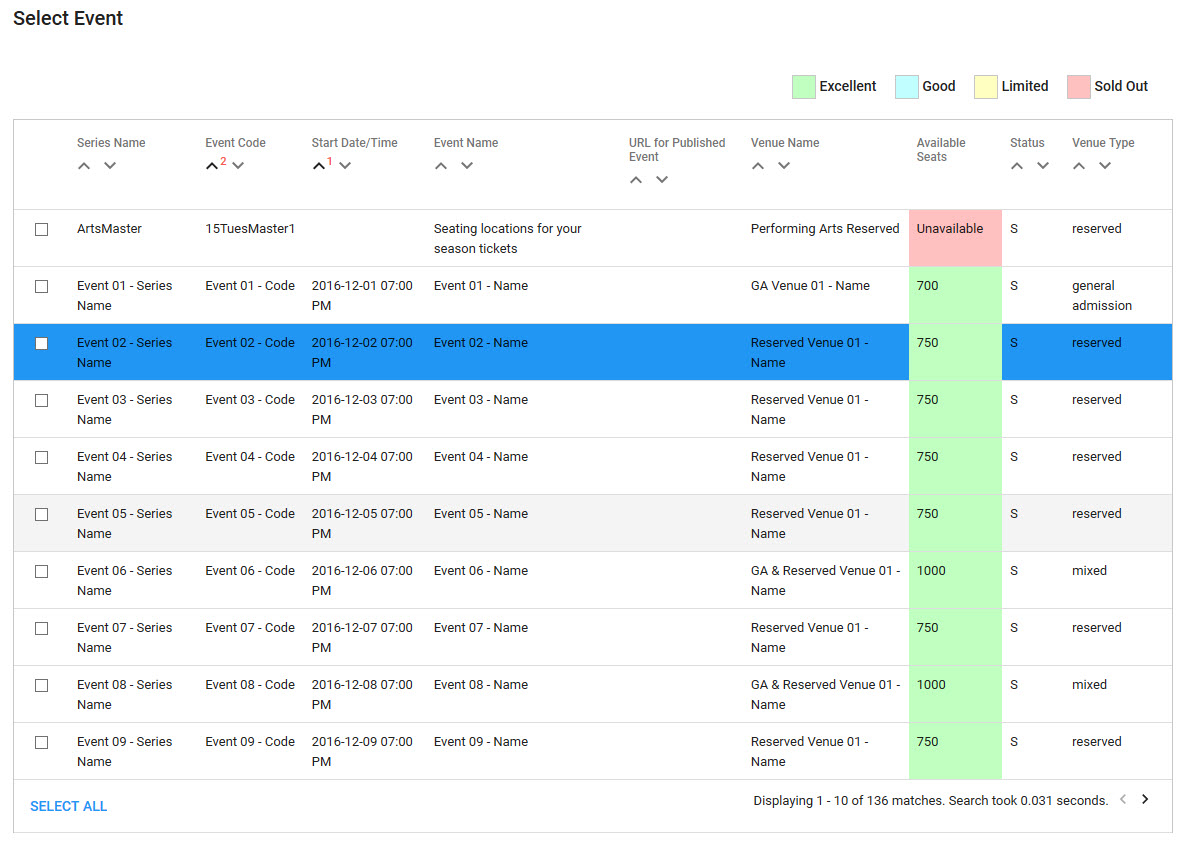
|
Information If an event is currently loaded, it will be highlighted in blue in the search results. |
The following table outlines the event statuses:
Status |
Description |
C |
On calendar |
C* |
On calendar through a promotion |
S |
On sale |
S* |
On sale through a promotion |
R |
Reloads (stored value items) |
R* |
Reloads (stored value items) through a promotion |
SR |
On sale and reloads (stored value items) |
SR* |
On sale and reloads through a promotion (stored value items) |
U |
Unavailable |
A seat that is on sale (S) is also considered to be on calendar.
|
Information If an event is on sale with a promotion, and all of the pricing is also assigned a promotion, the 'Available Seats' column will display -1 until the applicable promotions is entered. |
Availability Legend
The Availability Legend shows the four-colour-coded categories used to represent seat availability per events (shown in the Available Seats column).
These colours and the threshold (the percentage of seats available per category) can be modified by your system administrator.
For example:
•Excellent = 100%
•Good = 50%
•Limited = 25%
•Sold Out = 0%
If no colour is displayed, the event has not been accessed by any user recently and the application server that on does not have any information cached about the availability. Once you select an event, the server will access the seating information and display the relevant threshold information to all users. This information will be stored in the cache until the next server refresh.
Contact your system administrator for more information on your organization’s thresholds.
Buttons
When you select the check boxes to the left of the event, a row of buttons appears at the top of the page, indicating how many events you have selected.

Clicking one of the buttons will take you to one of the following pages, allowing you to select seats in a variety of ways.
Button |
Description |
'Availability' |
Opens the Events|Availability page and displays the seating availability for selected events. |
'Map Select' |
Opens the Events|Seat Map page for the selected events. You can only use this page if the events you are working with are from the same venue. |
'Quick Sale' |
Opens the Events|Quick Sale page. You can only use quick sales if one event has been selected. For more information, refer to Using Quick Sales. |
'Best Available' |
Opens the Events|Best Available page. For more information, refer to Selecting Seats Using Best Available. |
'Request Seats' |
Opens the Requests tab on the Order|Seats|Requests page. For more information, refer to Event Seating Requests. |


