•Basics Section - Single Events
•Basics Section - Multiple Events
•Categories, Keywords, Filters Section
The Event Configuration - Events|Basic page is where the basic information about your event is configured, from descriptions and keywords to accepted payment methods and elligible passes.
The following image illustrates the Event Configuration - Events|Basic page:
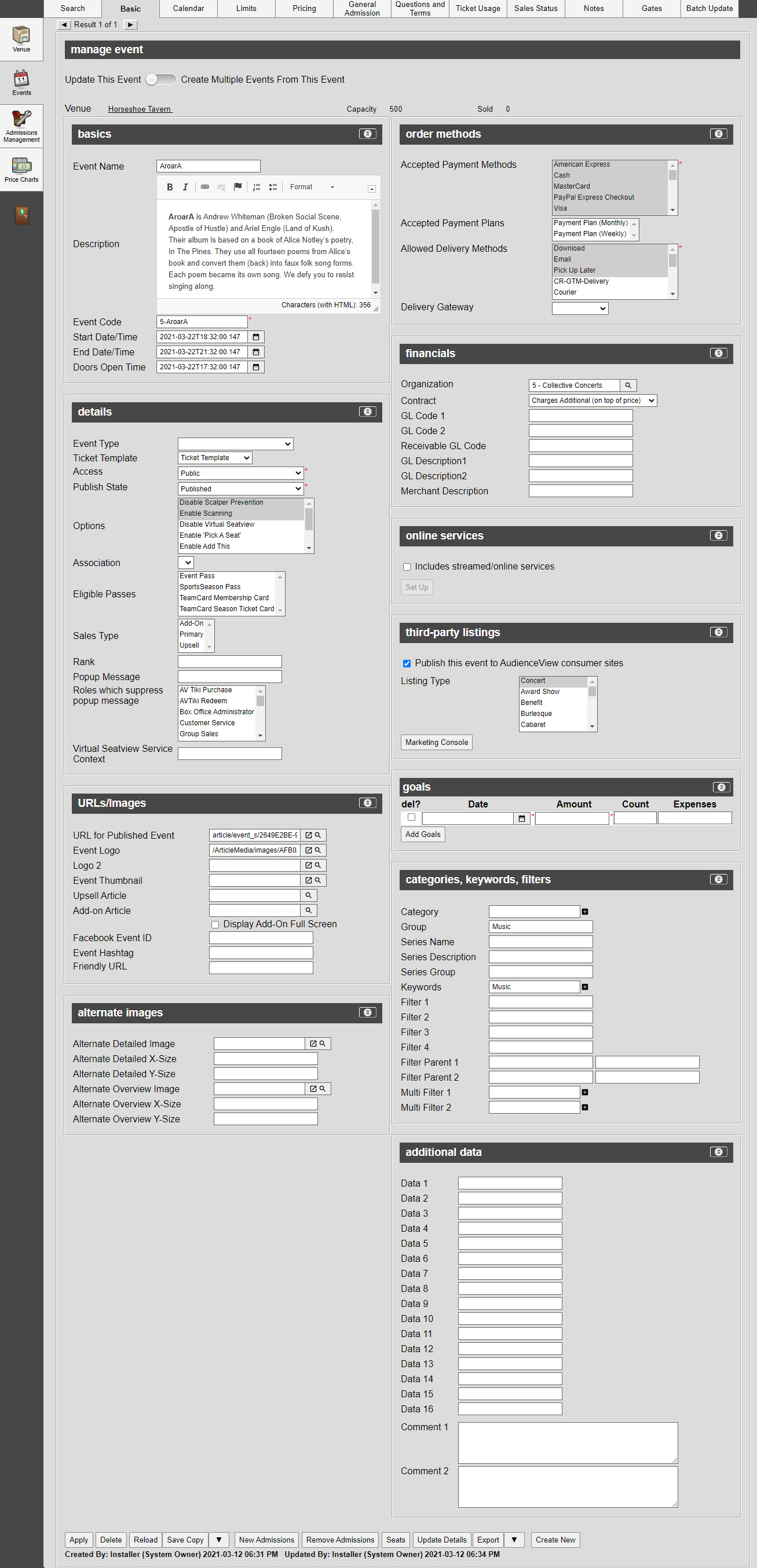
Information Section
The venue, capacity and tickets sold read-only values only appear once an event has been created.
The following image illustrates the information section of the Events|Basic page:

The information section of the Event Configuration - Events|Basic page contains the following properties:
Field |
Description |
||
Create Single Event / Create Multiple Events and
Update This Event / Create Multiple Events From This Event |
Determines whether a single event will be created/updated or if multiple events will be created. The following options are available creating a new event: •Create a Single Event: This is the default option that appears when creating a new event. Only one event will be created when 'Create Events' is clicked. •Create Multiple Events: When this option is selected, a series of events will be created when 'Create Events' is clicked. The following options are available when an existing event has been loaded: •Update This Event: This is the default option that appears when an existing event is loaded. The event will be updated when 'Apply' is clicked. •Create Multiple Events From This Event: When this option is selected, the loaded event will be used as template to create a series of events when 'Create Events' is clicked.
|
||
With Admissions / Without Admissions |
This option only appears when 'Create Multiple Events' or 'Create Multiple Events From This Event' are selected: •With Admissions: The series of events will be created with the same admissions as the main event. •Without Admissions: The series of events will be created without any admissions. |
||
Venue |
A read-only link that displays the venue that the event is taking place in. Clicking the link will open the Event Configuration - Venue|Basic page for the venue. |
||
Capacity |
A read-only field that displays the total number of admissions available for the event. This number is determined by combining the number of reserved seats that have been created via the Venue|Seats page and the general admission seats that have been created via the Events|GA Seats page. |
||
Tickets Sold |
A read-only field that displays the total number of admissions that have been sold for the event |
Basics Section - Single Events
The following image illustrates the basics section of the Events|Basic page when Create Single Event or Update This Event are selected:
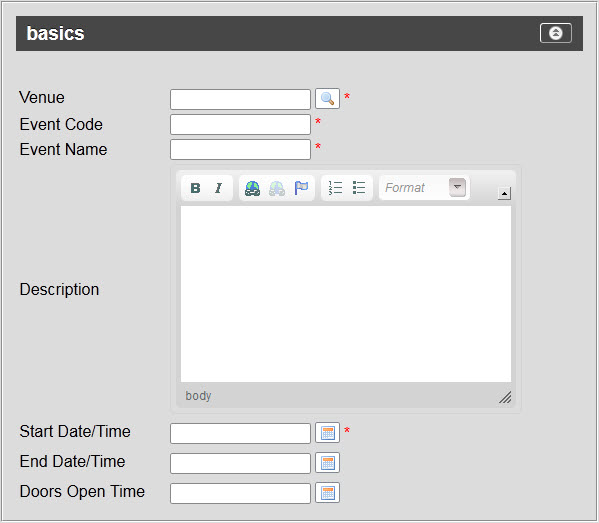
The basics section of the Event Configuration - Events|Basic page contains the following properties when Create Single Event or Update This Event are selected:
Field |
Description |
||
Venue |
This field only appears when you are creating a new event. Once the event has been saved, the venue name appears as a link at the top of the page. Click The 'Rows' field on the Event|GA Seats page and the simple pricing section on the Event|Pricing page are dependent on the venue. If you have entered information in these sections and then change the 'Venue', you will be presented with a warning message. Clicking 'OK' will discard the entered information. |
||
Event Name |
The short description for the event. The 'Event name' is displayed online. If a value is not entered in this field, the 'Event Code' will be displayed. |
||
Description |
The description of the event. |
||
Event Code |
Then unique name for the event (May 8/19 Evening, YBR006). If a value is not entered in the 'Event Name' field, the 'Event Code' will be displayed online. |
||
Start Date/Time |
The date and time the event begins. Click
|
||
End Date/Time |
The date and time the event ends. Click |
||
Doors Open Time |
The time the doors open to allow guests into the venue. Click |
Basics Section - Multiple Events
The following image illustrates the basics section of the Events|Basic page when Create Multiple Events or Create Multiple Events From This Event are selected:
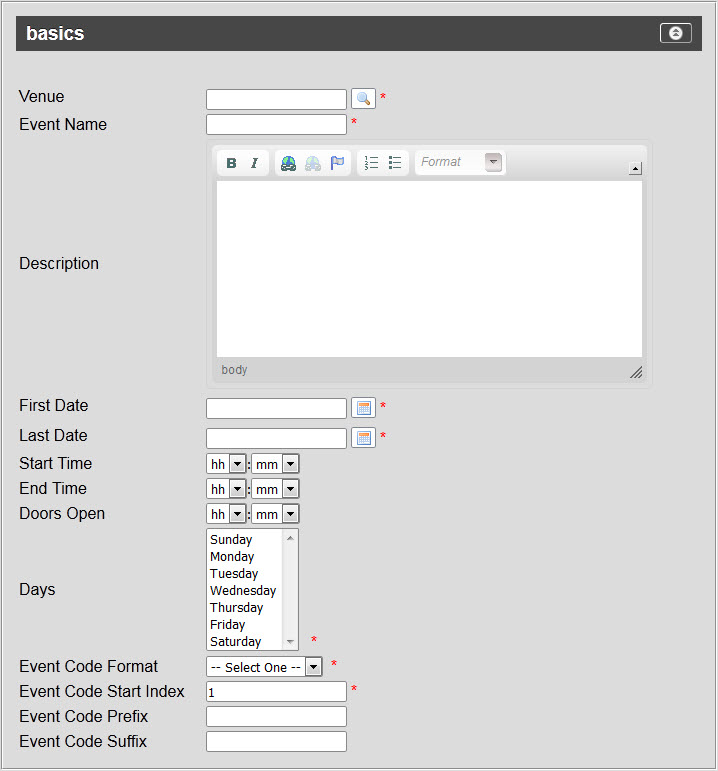
The basics section of the Event Configuration - Events|Basic page contains the following properties when Create Multiple Events or Create Multiple Events From This Event are selected:
Field |
Description |
Venue |
This field only appears when you are creating a new event. Once the event has been saved, the venue name appears as a link at the top of the page. Click The 'Rows' field on the Event|GA Seats page and the simple pricing section on the Event|Pricing page are dependent on the venue. If you have entered information in these sections and then change the 'Venue', you will be presented with a warning message. Clicking 'OK' will discard the entered information. |
Event Code |
The unique name for the event (May 8/19 Evening, YBR006). If a value is not entered in the 'Event Name' field, the 'Event Code' will be displayed online. |
Event Name |
The short description for the event. The 'Event name' is displayed online. If a value is not entered in this field, the 'Event Code' will be displayed. |
DescriptionA |
description of the event. |
First Date |
The date that the first event in the series will take place. Click |
Last Date |
The date that the last event in the series will take place. Click |
Start Time |
Select the time of day that the event will start. If you do not specify a time, 00:00:00 (midnight) will be used. |
End Time |
The time of day that the event will end. If you do not specify a time, 00:00:00 (midnight) will be used. |
Doors Open |
The time that the doors open to allow guests into the venue. |
Days |
The days of the week that the series of events will take place on.
|
Event Code Format |
The format that you want to use for the system-generated 'Event Code' for each of the events: For example, you can include the event date and/or a generated number in the event name. This code will be added after the specified 'Prefix'.
The calculated portion of the event name will use the format assigned. Each format is described as follows: •XX •XXX •XXXX •XXXXmmdd •XXXmmdd •XXmmdd •ddmmmyy •mmmddyy •yymmdd •yyyymmdd Selecting one of the formats that includes numbers (X) will use sequential numbers for the code beginning with the 'Event Code Start Index'. For example, if you selected the XXXX format and enter an 'Event Code Start Index' of 25, the first event code will be 0025, the second would be 0026 and so on. Selecting one of the formats that includes date information (yymmdd) will use the event's date as the 'Event Code'. |
Event Code Start Index |
The number that the event codes will start being generated with. This is set to 1, by default. |
Event Code Prefix |
The prefix that you want to appear before each of the generated event codes. Adding a hyphen (-) after the prefix can help with readability. |
Event Code Suffix |
The suffix that you want to appear after each of the generated event codes. Adding a hyphen (-) before the suffix can help with readability. |
Order Methods Section
The following image illustrates the order methods section of the Events|Basic page:
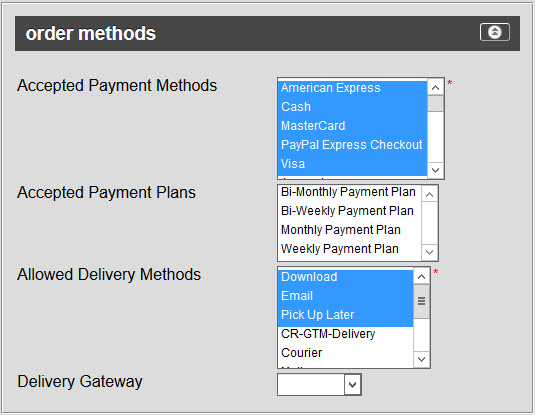
The order methods section of the Event Configuration - Events|Basic page contains the following properties:
Field |
Description |
Accepted Payment Methods |
The payment method(s) that can be used to purchase admissions to the event. If an order contains multiple items with different payment methods, only the payment methods that all of the items have in common will be available. For example, if an admission has three payment methods available (Cash, Visa and MasterCard) and a gift card has one payment method available (Visa), then only the common payment method(s) (Visa) will be available. |
Accepted Payment Plans |
The payment plan(s) that can be used to purchase admissions to the event. If an order contains multiple items with different payment plans, only the payment plans that all of the items have in common will be available. For example, if an admission has three payment plans available (Bi-Weekly, Monthly and Quarterly) and a miscellaneous item has one payment plan available (Bi-Weekly), then only the common payment plan(s) (Bi-Weekly) will be available. |
Allowed Delivery Methods |
The delivery methods that can be used with the event. When multiple events, price types and items with different allowable delivery methods are added to the shopping cart, only the common delivery methods will be available. In the event that the the items on the order do not share any common allowable delivery methods, the following message will be displayed, all items will be removed from the shopping cart and the customer will be returned to the default.asp: Due to the nature of your order no standard delivery method is available. Contact the box office to complete your order. The above message can be configured in the Registry - Registry::EN::Application::Online::Orders node 'No Delivery Method' field. |
Delivery Gateway |
If you integrate with a third-party access control system so that tickets can be printed/scanned using the integrated system: •Fortress •TeamCard •FlashParking (parking lot access control) |
Financials Section
The following image illustrates the financials section of the Events|Basic page:
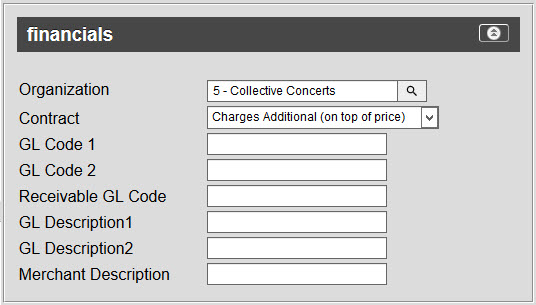
The financials section of the Event Configuration - Events|Basic page contains the following properties:
Field |
Description |
Organization |
Click To be included in a settlement via Organization Management, events need an organization associated with them. |
Contract |
Identifies the contract for the event, if any. |
GL Code 1 |
A general ledger code for accounting purposes (End of Day by GL Code, General Ledger, General Ledger Oracle 1 and General Ledger Oracle 2 reports). This should match your chart of accounts. |
GL Code 2 |
A general ledger code used to move amounts to a recognition account (General Ledger Oracle 2 report when the 'Report Mode' is set to Day of Event). |
Receivable GL Code |
A receivable general ledger code for accounts receiveable/unpaid amounts (End of Day by GL Code, General Ledger, General Ledger Oracle 1 and General Ledger Oracle 2 reports - when the 'Report Mode' is set to Day of Sale - reports). |
GL Description[1-2] |
A description for accounting purposes (General Ledger, General Ledger Oracle 1 and General Ledger Oracle 2 reports). This is not tied to any of the other GL fields. |
Merchant Description |
The text to appear on a customer's credit card statement when admissions to this event are purchased. You can also be display this on the ticket. Only the PayPal, PayPal Native and WorldPay payment gateways support this field. This field should not exceed 25 characters (22 for PayPal).
You can set a default description in the Registry. If you configure different descriptions within the Registry and the event, the event's description will be used first and then the Registry default.
If more than one merchant description is associated with an order, such as multiple events with different descriptions, the default description from the Registry will be displayed. If there is no default, then no description is displayed. If you expect to have many orders like this, you may want to use the same merchant description. |
Goals Section
The following image illustrates the goals section of the Event Configuration - Events|Basic page:
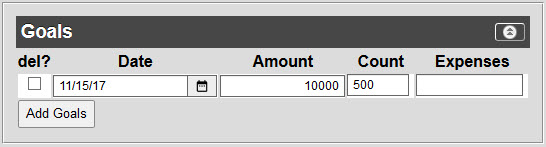
The goals section of the Event Configuration - Events|Basic page consists of the following properties:
Field |
Description |
Date |
The date that you want to reach your sales goal by. Click |
Amount |
The monetary amount that you want to make through the event. |
Count |
The number of admissions that you want to sell to reach your goal 'Amount'. |
Expenses |
The monetary amount that you will be spending on the marketing of the event (printing costs, telemarketing). |
Details Section
The following image illustrates the details section of the Events|Basic page:
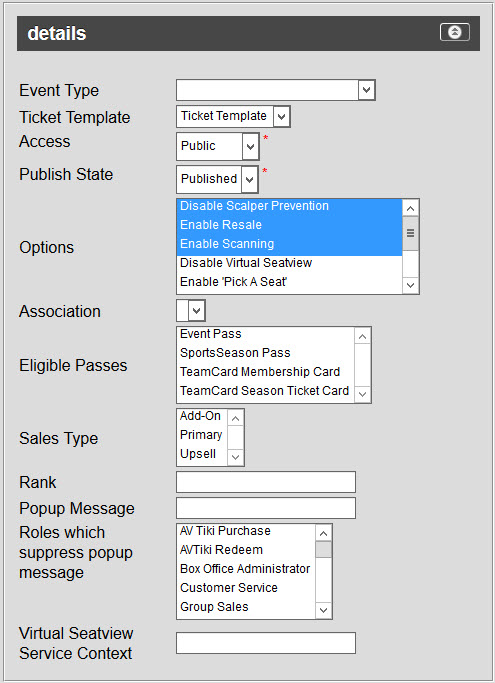
The details section of the Event Configuration - Events|Basic page contains the following properties:
Field |
Description |
||
Event Type |
The event type from the dropdown (evening, main, matinee). This field is bound to the Performance Type list. |
||
Ticket Template |
The ticket template to use for the event. A ticket template is not required. An event without a ticket template does not print an admission ticket when a seat is sold. |
||
Access |
The 'Access' dropdown determines how the dates selected on the Events|Calendar page will be applied to the event, as long as Published has been selected from the 'Publish State' dropdown. Select the access mode for the event: •Public: The event uses the 'On-Sale' and 'On-Calendar' dates. The event will be returned in search results and can be purchased. •Private: The event uses the 'On-Sale' date, but not the 'On-Calendar' date. The event will not be returned in search results, but can be purchased via a deep-link. •Upcoming: The event uses the 'On-Calendar' date, but not the 'On-Sale' date. The event will be returned in search results but cannot be purchased.
|
||
Publish State |
Determines who can view the event: •Closed: The event is over and can no longer be purchased. •Draft: The event can only be viewed by the event owner/system owner. •Pending: The event has been submitted for review by the system owner. •Published: The event has been accepted by the system owner and now can be viewed by online users. •Rejected: The event has been rejected by the system owner. |
||
Options |
•Disable Scalper Prevention: Disables the scalper prevention functionality for online sales. •Disable Virtual Seatview: Disables the 3D seatview. •Enable 'Pick a Seat': Enables the “select your own seat” function so that online users can select their own seats. •Enable Add This: Enables the 'Add This' button to appear on the seatSelect.asp and mapSelect.asp pages online. •Enable Alternative Online Best Available: Enables an alternative Best Available purchase flow (seatSelect.asp). The alternative page consists of the following enhanced features: ▪Customers select the price, then the section and then the price type. ▪The Price Zone section only allows customers to select the available price zones, sold out price zones will be greyed-out. ▪The Section section displays the largest number of contiguous seats. ▪The price types displayed in the Seat Quantity section are dependent on the selected price zone. Unavailable price types will not be displayed. ▪Price zones that are sold out are disabled and labelled as such. ▪The 'Quantity' dropdown will only allow customers to select the maximum number of contiguous seats within the section. •Enable Resale: Enables the resale functionality available for customers' viewing the Events and Tickets pages within their online accounts. Customers will not be able to select admissions for events that do not have this option selected. •Enable Reservations: This option is not currently in use. •Enable Scanning: Allows tickets for the event to be scanned using Access Control or the Sesame mobile app. |
||
Associations |
The relationship between the event and any customers who purchase admissions to that event, so that customers can more accurately be targeted for marketing purposes. For more information, refer to Customer Associations and Message Sources. |
||
Eligible Passes |
The passes that can be used for the event. Passes are associated to a customer’s account and can carry admissions. By assigning eligible passes, customers who purchase admissions to the event can have them assigned to their pass for access to the event. For more information on passes, refer to Configuring Passes. |
||
Sales Type |
The sales type field is used as an additional filter for Online search results via the Content Management - Article|Criteria page. This field does not affect the way that events are sold. Select how you want to be able to filter the event in search results: •Add-on: The event can be filtered as an additional item to the shopping cart (for add-on articles). •Primary: The event can be filtered normally. •Upsell: The event can be filtered as a recommended better option than the one currently selected in the shopping cart (for upsell articles). |
||
Rank |
The order that events will be displayed online. Events are ranked in descending order (4 will be ranked before 1). Events that do not have a rank are display alphabetically at the end of the list. |
||
Popup Message |
A pop-up message that displays in Customer Services and online once an admission is added to an order. |
||
Roles which suppress popup message |
Hides the pop-up message from certain roles. |
||
Virtual Seatview Service Context |
The appropriate version of the 'Virtual Seatview Model' assigned to venue, if applicable, when the venue has different seating configurations for different types of events (if a venue is used for both concerts and basketball games). |
Categories, Keywords, Filters Section
The categories, keywords, filters section of the Event|Basic page is used to categorize events. Once values have been set on an event, customers can filter their search results using any combination of these filters.
These fields can be configured in the Registry - Registry::EN::Business Objects::TSperformanceBO::Filters node.
The following image illustrates the categories, keywords, filters section of the Events|Basic page:
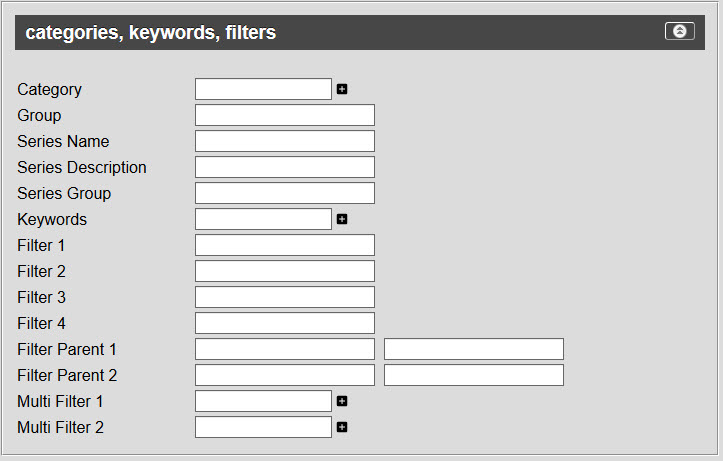
|
Information When you bind a list to a filter field, the list's 'Key' is displayed and not the list 'Label'. Ensure that you configure the filter-related lists so that the 'Key' values are readable/user-friendly. |
The categories, keywords, filters section of the Event Configuration - Events|Basic page contains the following properties:
Field |
Description |
Category |
The category field is used to categorize/group event to help filter customer searches. Enter the category that you want to associate with the event. |
Group |
The name that you want to use to categorize/group events. Groups can be used to help filter customer searches, and can be used to search in the Business Intelligence and Reports . |
Series Name |
The name to group a bunch of events under one series. |
Series Description |
The description that can be used to group a bunch of events under one series. |
Series Group |
The group name that can be used to group a bunch of events under one series. |
Keywords |
Keywords help customers find the event(s) that they are looking for online, and to recommend additional events. Keywords can be entered into the field manually and then additional 'Keyword' fields can be added clicking If you opt to enter the keywords manually, ensure that the entries are spelt the same across all events.
OR
The Performance Keyword list can be populated and then bound to the 'Keyword' field. If the Performance Keyword list has been bound to the field, you can select more than one entry by holding CTRL or SHIFT while making your selections. |
Filter [1-4] |
Filters events online based on a variety of list options bound to the field. For example, 'Filter 1' could be used to filter the event by sport (hockey, basketball) and 'Filter 2' can be used to filter by season (post-season, regular season). |
Filter Parent [1-2]
|
Filters events online based on one category and then another. For example, you can filter the event based on the genre. Bind a list to 'Parent Filter' field, ensuring that the 'Key' values in the list correspond with other list names. For example, you can create a Genre list that contains a variety of musical genres as the 'Key'/'English' entries (Instrumental, Vocal). Each 'Key' entry would match another list name. Selecting Instrumental from the 'Genre' parent field (the first field), will then cause the Instrumental list to be bound to the corresponding 'Child Filter' field (the second field), allowing you to select additional values (Orchestral, Jazz, Electronic). Lists can be bound to the 'Child Filter' fields, too, but they will be over ridden when a 'Parent' option is selected. The child inherits the parent settings. If a parent is required, the child will be too. |
Multi Filter [1-2] |
Filters events online an event based on the multiple selections By default, the Event Type list is bound to this field. |
|
Information Once you've added filters to your events, you can create a Body With Search article to display on-sale/on-calendar search results (events, bundles, miscellaneous items, stored value items, gifts and articles).
The results are displayed in the article, but rely on the insertion of the search results widgets in the body of the article.
If article 'Search Filters' are defined, then the search filter widget can be inserted so that customers can filter their results. |
URLs Section
The following image illustrates the URLs section of the Events|Basic page:
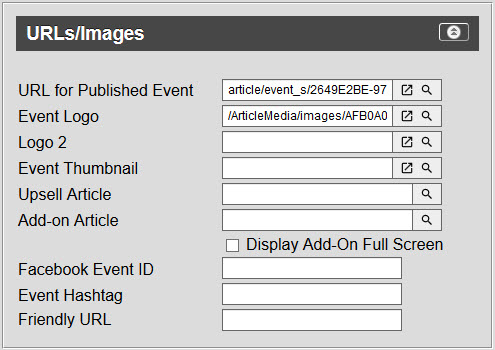
The URLs section of the Event Configuration - Events|Basic page contains the following properties:
Field |
Description |
URL for Published Events/Additional Info |
Enter an absolute HTML link to provide additional information about the event within Customer Services and online sales (http://www.ourtheatre.com/event). Once you enter the link, you can click
A clickable icon appears on the Seats and Order tabs in Customer Services and displays the HTML page in a new window when users add admissions to an order. This HTML page is embedded into various pages online. Because of the limited space online, you should test how the page appears.
If you are listing your events to third-party sites like TheatreMania.com, this page will be where customers are directed to buy tickets. You can enter an absolute URL or select an article. If you are only using this field for listings, add some referrer code (&SessionSecurity::referrer=TheaterMania) to the end of the URL to track your sales.
To link to an article, click
You can enable site-wide social widgets (Facebook Like, Twitter Tweet and Google+ +1 buttons) to appear online. If the site-wide social widgets have been enabled, the widgets will appear for events that have an article/link configured in the 'Additional Info' field. |
Event Logo |
The image will display to the right of the event code. Acceptable image types include .JPG, .GIF and .PNG. For more information, refer to Event Images. Click Once you enter the URL, click |
Event Thumbnail |
The image will display under the event start date/time. Click The image should be 90 x 90 px and approximately 20 kb. Only .PNG images are allowed. |
Logo 2 |
Similar to 'Logo 1', except this image will display to the left of the event code on the seatSelect.asp page. Click Once you enter the link, you can click |
Upsell Article |
The Upsell article that you want to display to Desktop users and online customers when they select the event. To link to an article, click A link to the upsell article will be displayed on the shopping cart page, and the Customer Services - Order|Summary page. |
Add-on Article |
The Add-on article that you want to display to customers after the event has been added to the shopping cart. To link to an article, click A link to the add-on article will be displayed on the shopping cart page, and the Customer Services - Order|Summary page. To display the add-on articles full screen instead of in a pop-up, select the 'Display Add-On Full Screen' check box. |
Facebook Event ID |
This field is not currently in use. |
Event Hashtag |
The Twitter hashtag used for the event. |
Friendly URL |
This field is not currently in use. |
Additional Data Section
The following image illustrates the additional data section of the Events|Basic page:
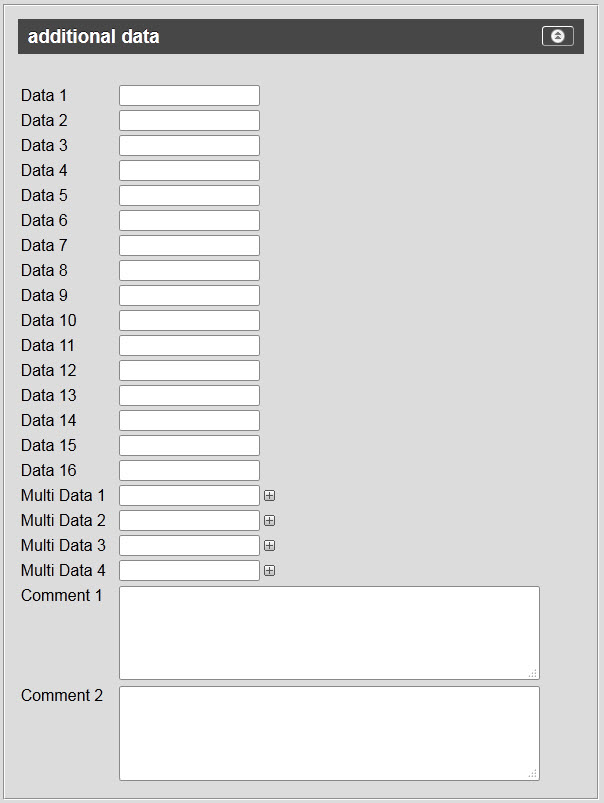
The additional data section of the Event Configuration - Events|Basic page contains the following properties:
Field |
Description |
Data [1-16] |
Store additional information specific to your organization. Any data entered into these fields is searchable through Business Intelligence. To modify a data field label, navigate to the Registry::EN::Business Objects::TSperformanceBO::Marketing node and select the appropriate field that you want to re-label. |
Multidata [1-4] |
Store additional information specific to your organization. Click Any data entered into these fields is searchable through Business Intelligence. To modify a multidata field label, navigate to the Registry - Registry::EN::Business Objects::TSperformanceBO::Event node and select the field that you want to re-label. |
Comment [1-2] |
Additional information for the event that can be printed on an invoice (parking location). The information entered in this field is not automatically displayed on the invoice, and must be added to the template first. To modify a data field label, navigate to the Registry::EN::Business Objects::TSperformanceBO::Marketing node and select the appropriate field that you want to re-label. |
Alternate Image Section
The following image illustrates the alternate image section of the Events|Basic page:
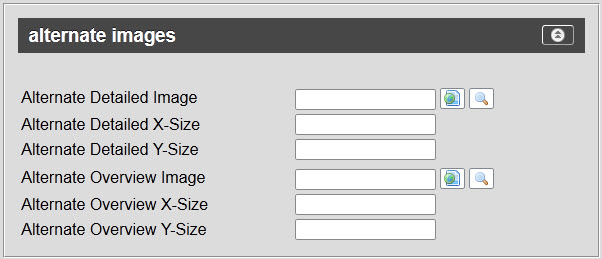
The alternate images section of the Event Configuration - Events|Basic page contains the following properties:
Field |
Description |
Alternate Detailed Image |
The Alternate Detailed Image overrides the venue’s Detailed Image. This image displays on the Customer Services - Events|Seat Map page or the mapSelect.asp page after the user has clicked on the Alternate Overview Image. When the user selects seats, this is the image that is in the background. This image has more details than the Alternate Overview Image and it is the one upon which seats are defined in Event Configuration - Events|Seats page. The display pane for the seat map in the Customer Services - Events|Seat Map and mapSelect.asp pages is 600 x 600. For best results, this image should not exceed 600 x 600 pixels in size. Click |
Alternate Detailed X-Size |
The width of the 'Alternate Detailed Image' in pixels. Round this value to the nearest whole number; do not enter a decimal value in this field. Only use this field if you have entered an Alternate Detailed Image. |
Alternate Detailed Y-Size |
The height of the 'Alternate Detailed Image' in pixels. Round this value to the nearest whole number; do not enter a decimal value in this field. Only use this field if you have entered an Alternate Detailed Image. |
Alternate Overview Image |
The 'Alternate Overview Image' overrides the venue’s 'Overview Image'. This image displays when the user first comes to the Customer Services - Events|Seat Map page or the mapSelect.asp page. It is a bird’s eye view of the entire venue and you cannot select seats from this view. The Alternate Overview Image also displays in: •seatSelect.asp •showSeats.asp •Kiosk •Event Configuration - Venue|Screens page •Event Configuration - Events|Ticket Usage page
The display pane for the seat map in Customer Services - Events|Seat Map and mapSelect.asp pages is 600 x 600. For best results, this image should not exceed 600 x 600 pixels in size and should have the same proportions as the Alternate Detailed Image. Click |
Alternate Overview X-Size |
The width of the 'Alternate Overview Image' in pixels. Round this value to the nearest whole number; do not enter a decimal value in this field. Only use this field if you have entered an Alternate Overview Image. |
Alternate Overview Y-Size |
The height of the 'Alternate Overview Image' in pixels. Round this value to the nearest whole number; do not enter a decimal value in this field. Only use this field if you have entered an Alternate Overview Image. |



